The Happy Planner + Silhouette Mint
Como os comenté en mi anterior post sobre The Happy Planner, he empezado el año con nueva agenda y me he propuesto el poder combinarla al máximo posible con mi Silhouette.
Para las que tengáis una agenda de este tipo (Create 365 The Happy Planner) os recomiendo visitar mi post The Happy Planner + Silhouette, donde os cuento como crear separadores y páginas adicionales con bolsillos para este tipo de agendas.
Y hoy os sigo hablando de mi agenda nueva, pero esta vez lo que he hecho es combinarla con mi Silhouette Mint para crearme unos bonitos sellos.
Para los que no conozcáis la Silhouette Mint, es la nueva máquina de hacer sellos de Silhouette, y os recomiendo echarle un vistazo a este post tanto si queréis conocerla mejor, como si os la váis a comprar y queréis aprender a usarla: CONOCIENDO SILHOUETTE MINT.
Yo ya me he hecho algún que otro sello, pero esta vez quería crear un sello para usar en mi agenda, y como la uso para organizarme los proyectos que hago con la Silhouette, los post del blog, etc… Quería crearme un sello con un dibujito de la Silhouette Cameo (¡lo mío es obsesion!).
En el programa que trae la Silhouette Mint podemos diseñar, pero personalmente me gusta más usar el programa de Silhouette Studio, ya que es más completo y tiene muchas más herramientas. Así que decidí hacer el diseño del sello en Silhouette Studio y luego pasarlo al programa de Silhouette Mint Studio (los archivos son compatibles).
Este es el diseño en Silhouette Studio, y la idea es poder escribir a boli las palabras que yo quiera en el cartelito que sujeta el dibujo de la Silhouette Cameo.
Una vez creado el diseño, sólo hay que guardarlo (archivo>guardar como) y luego abrirlo en el programa Silhouette Mint Studio.
Si ya tenemos el diseño creado, usar el programa Mint Studio es muy sencillo, sólo tenemos que seleccionar el tamaño del sello que vamos a usar y redimensionar el archivo a ese tamaño. En mi caso el tamaño es 30 x 30 mm, para que me quepa de ancho en las casillas de la agenda. La verdad es que es un tamaño bastante pequeño y hubo momentos en los que dudé si se distinguiría tanto detalle del sello.
Luego sólo tenemos que ir al botón de enviar a Mint, ver la previsualización que nos da el programa, y transformar nuestro diseño en un bonito sello.
Es importante saber que el diseño se crea al derecho y es el programa el que, automáticamente, lo pone en espejo antes de crearlo (esto sobre todo es importante si estamos utilizando textos).
Una vez que hemos introducido el sello del tamaño correspondiente por la parte trasera de la máquina, el proceso de crear el sello es rapidísimo.
Sacamos el sello de la mint, rompemos el emboltorio para sacar la parte negra, la pegamos sobre la base… ¡Y listo!.
Ahora sólo queda ponerle las tintas, y en parte lo que me encanta es poder combinar varios colores, aunque reconozco que en este sello no ha sido fácil por lo finas que son las líneas y lo pequeño que queda el diseño.
Una vez aplicadas las tintas conviene dejarlas un rato para que el sello las absorba, y despues tendremos que hacer unas primeras estampaciones que quedarán borrosas hasta que se obtiene un resultado nítido.
¡Y ya puedo usarlas en mi agenda!
Y no es el único sello que tengo con la Mint y que uso en mi agenda… (Como podéis ver el bloque gordo es intercambiable).

¿Os ha gustado? Yo estoy encantada y deseando hacerme más.
Un saludo,
Ana.



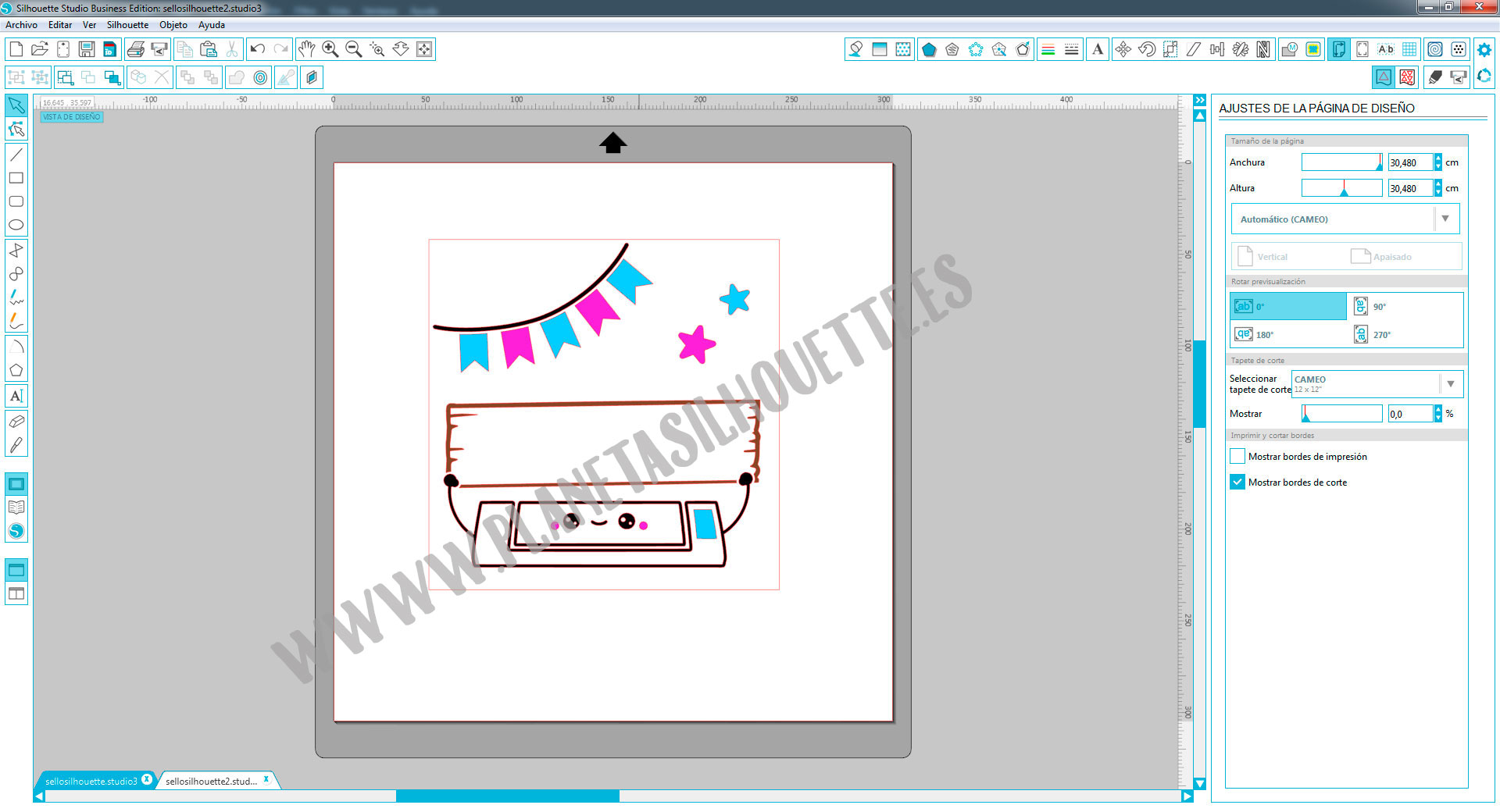
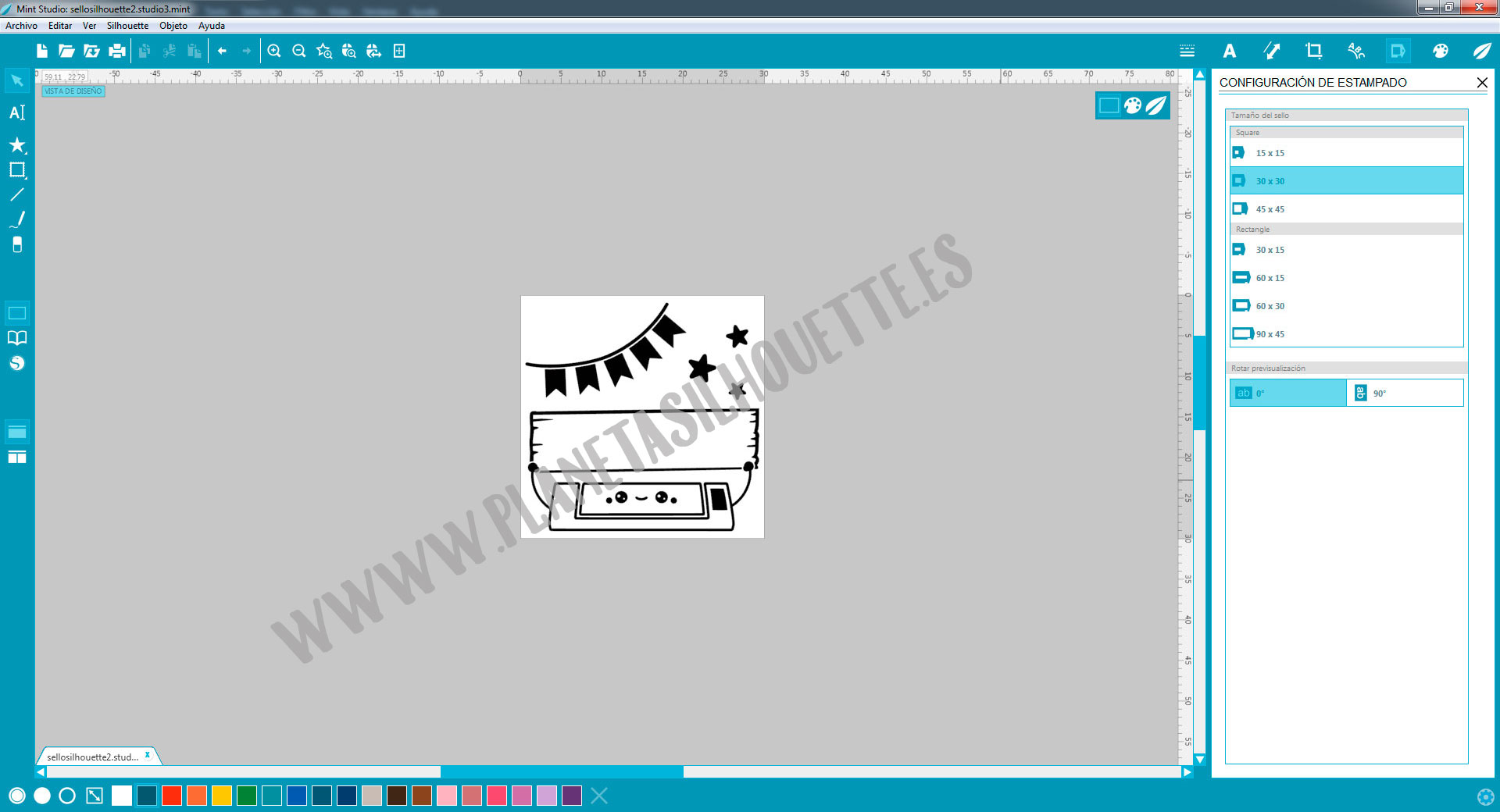





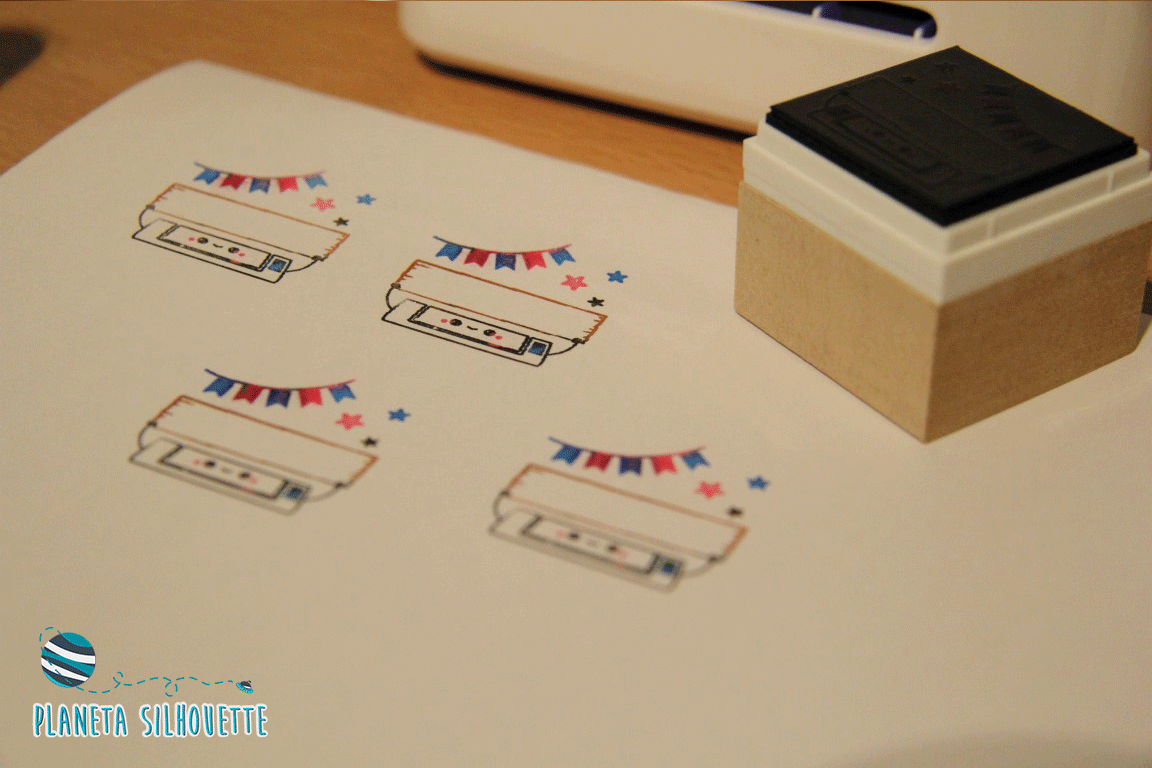


8 Comentarios
Ruth
Me ha encantado!! Lo mejor de la mint es poder combinar tantos colores, y poder usarlo durante muchas impresiones.. Me lo apunto!
Nit
Sí, aunque tiene inconvenientes también tiene ventajas que lo compensan
ANGIE
HOLA! ESTOS DISEÑOS NO LOS VENDES??? LOS AME
Nit
Tengo diseños a la venta aquí https://thehungryjpeg.com/planeta-silhouette/ pero no esos, lo siento.
Kyra Bueno
Solo puedo usar las tintas silhouette o puedo usar cualquier tipo de tinta???
Nit
Échale un vistazo a este vídeo : https://youtu.be/_Vld-JgIgUo
Coral Cuenca
Hola! Estoy deseando tener mi silhoutte! Pero ya estoy investigando y aprendiendo de este mundillo antes de tenerla, no le falta mucho…jeje. Tengo una duda, los sellos que se hacen en la mint son los mismos que se podrían hacer en la Cameo 3? Muchas gracias!
Nit
No, la mint es una máquina diferente. Te sirven los archivos, nada más.