Primeros pasos con tu Silhouette Curio
Si ya te has decidido a comprar tu Silhouette, la tienes ya en casa, y no sabes por donde empezar… ¡Este es tu post!
Ante todo… ¡fuera miedos! Es el momento de abrir tu Silhouette y comenzar una gran aventura de aprendizaje y descubrir la cantidad de proyectos bonitos que puedes hacer con tu maquinita. Y además, con este post te voy a guiar para que todo sea más fácil.
1. ¡SACA TU SILHOUETTE DE LA CAJA!.
– Saca tu Silhouette de la caja y busca un lugar donde colocarla cerca de tu ordenador, procurando dejar espacio tanto por delante como por detrás de la máquina (la bandeja deberá correr por la máquina y conviene que no se tropiece con nada).
– Saca el resto del contenido de la caja, y asegúrate de que está todo. Esto es lo que deberá traer tu Silhouette:
El plotter Silhouette Curio™
Base de 8.5 in. x 6 in. (21,6 x 15 cm)
Alfombrilla de corte de 8.5 in. x 6 in. (21,6 x 15 cm)
Alfombrilla para embossing de 8.5 in. x 6 in. (21,6 x 15 cm)
Cuchilla
Accesorio de embossing fino
Accesorio de embossing grueso
Adaptador de corriente
Cable USB
Cd con programa/software
Suscripción gratuita de un mes a la tienda de diseños
– Quita los precintos de tu máquina (son como unos trocitos de celo azul) tanto de la tapa de tu Silhouette, como del carro interior donde se sitúa la cuchilla. ¡Que no quede ni uno!
– Enchufa los dos cables de tu máquina, el que va a la corriente, y el del puerto USB de tu ordenador.
2. CONOCE TU SILHOUETTE.
Dedica unos minutos a echarle un vistazo a la máquina. Aquí tienes un vídeo donde puedes ver lo principal sobre tu máquina: https://youtu.be/9-mzgJO7V6w
Lo más importante que debes saber es:
– Como COLOCAR LA CUCHILLA.
La cuchilla se coloca en el carro que está situado en el lado izquierdo de la máquina. Deberás girar la palanca hacia el lado izquierdo y colocar la cuchilla en el hueco cilíndrico, para después volver a girar la palanca hacia la derecha para asegurarla y que quede fija. Es importante que la pestaña negra que sobresale en la parte superior quede hacia fuera como ves en la siguiente imagen.
La cuchilla puede graduarse en función de la numeración que trae en la base, y deberás cambiarla cada vez que vayas a hacer un corte (el número de la cuchilla deberá ajustarse tanto en el programa Silhouette Studio, como en la cuchilla que colocamos en la máquina).
Graduar la cuchilla es muy fácil, puedes hacerlo con la pieza suelta de plástico gris (la de la foto) o con la hendidura circular que viene en la parte izquierda de la base de la bandeja de tu máquina.
– Como COLOCAR LA BANDEJA Y PLATAFORMAS.
Colocaremos el tapete de corte o de embossing sobre las plataformas correspondientes, y todo esto a su vez sobre la bandeja de Silhouette Curio.
El número de plataformas a colocar nos lo indicará el programa (ojo porque el programa que viene en el CD no muestra el nº de plataformas).
Una vez colocado todo sobre la bandeja, la cargamos en la máquina, la empujamos hasta el fondo y le damos al botón con la doble flecha.
3. PROGRAMA SILHOUETTE STUDIO.
La Silhouette Curio deberemos manejarla con el programa Silhouette Studio, por lo que deberás instalarlo en tu ordenador. Puedes hacerlo desde el CD que viene al comprar tu máquina o desde la web de Silhouette América, sin embargo la versión del prograna que viene en el CD no está actualizado por lo que es mejor instalar el programa desde la web de Silhouette America (no vienen las plataformas a colocar y algunos materiales como el foam). Pincha en este enlace para ir al sitio de descarga de Silhouette Studio.
El proceso de instalación es como el de cualquier programa, así que sólo deberás seguir los pasos del instalador (recuerda instalar la versión Windows o Mac, en función del ordenador que uses).
Este programa puede parecer muy complejo a simple vista porque tiene un montón de botones y herramientas, pero conforme lo vayas usando te irá pareciendo cada vez más fácil.
En mi Canal de Youtube encontrarás un montón de vídeos sobre el manejo de las distintas herramientas del programa, así como ejemplos de uso de algunos materiales. Si quieres empezar por el mejor de todos, échale un vistazo a este vídeo con las 5 herramientas más útiles del programa (PINCHA AQUÍ para ir al vídeo). ¡Ideal para empezar con tus primeros proyectos!
4. BIBLIOTECA DE ARCHIVOS.
Tu programa de Silhouette Studio tiene una biblioteca donde guardar y almacenar tus archivos.
Los archivos que descargues de la tienda online de Silhouette se guardarán automáticamente en tu biblioteca, pero además podrás guardar los diseños que tu crees o que descargues de otros sitios, sólo tendrás que abrir esos archivos en tu programa Silhouette Studio, y guardarlos en la biblioteca usando el botón de Archivo>Guardar Como>Guardar en Biblioteca.
Es recomendable que cada cierto tiempo hagamos una copia de seguridad de nuestra biblioteca de archivos del programa, para que en caso de que nos falle el programa o tengamos que formatear (o lo que sea), no perdamos toda la información y archivos de nuestra biblioteca.
Aunque ahora tendrás la Biblioteca vacía (o sólo con los diseños que vienen gratis) aquí tienes un post de como hacer el back up de tu biblioteca por si lo necesitas más adelante. POST: Hacer copia de seguridad de la Biblioteca de Silhouette Studio.
5. TIENDA DE DISEÑOS DE SILHOUETTE.
Silhouette dispone de una tienda online de diseños, a la que puedes acceder desde tu programa de Silhouette Studio (es el botón de la barra de la izquierda con el logo de la S de Silhouette).
Hay un montón de archivos con los que poder trabajar, ordenados por temáticas, popularidad, etc…
Al comprar tu máquina tienes unos archivos gratuitos (50), y esos archivos aparecerán en tu biblioteca una vez que hayas conectado tu Silhouette, y la tengas encendida.
Además de poder comprar archivos de la tienda, semanalmente podrás descargar el archivo gratuito que publica Silhouette America. Yo siempre aviso en mi Facebook cuando se publica el nuevo freebie semanal, así que no dudes en seguirme para no perderte ni uno: FACEBOOK PLANETA SILHOUETTE.
Para comprar en la tienda de archivos puedes hacerlo directamente pagándolos con tu tarjeta de crédito o datos bancarios que hayas incluido en el registro, pero también puedes comprar archivos usando tarjetas de descarga o subscripciones.
Tarjetas de descarga: Son unas tarjetas de saldo que puedes comprar (hay de distintos precios) y que te proporcionan un código que introduces en tu cuenta para que te apareca el valor de esa tarjeta, para gastar en diseños de la tienda de Diseños de Silhouette. Una vez activada, cuando accedas a la tienda de diseños de Silhouette te saldrán tu saldo de tarjeta para que sepas cuanto dinero te queda para gastar.

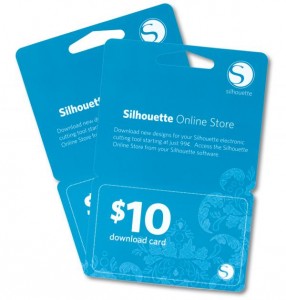
Subscripciones: Son planes de pago mensual por los que tu pagas un importe, y te dan un valor económico (superior al del pago mensual) para gastar en la tienda online de diseños. Existen distintos tipos de planes (Basic, Deluxe, Premium, Diamond), y cada uno de ellos puedes contratarlo por un periodo de tiempo de 1 mes, 3 meses o 12 meses.
Puedes consultar más información sobre las suscripciones en este post: SUSCRIPCIONES.
(Nota: al comprar tu Silhouette Cameo o Portrait te vendrá de regalo una tarjeta de descarga o una subscripción gratuita de tipo básico por un mes. Tienes mas información en el post de SUSCRIPCIONES)
6. ¿QUÉ PUEDES HACER CON TU SILHOUETTE CURIO?.
Poco a poco irás descubriendo la de maravillas y tipos de proyectos que puedes hacer. Pero debes recordar que básicamente con tu máquina lo que puedes hacer es:
Cortar: cartulina, vinilo, plantillas, vinilo textil… Se pueden cortar un montón de materiales, pero sólo hasta un grosor de 2 mm.
Embossing o grabado: tanto de papel como de otros materiales. Consulta mis TUTORIALES DE GRABADO en la sección de ni web sobre Silhouette Curio.
Imprimir y cortar: Tu Silhouette no es una impresora pero puedes combinarlo con tu impresora doméstica y hacerlo lo que se llama «imprimir y cortar». Básicamente mandaremos a imprimir a nuestra impresora, y luego lo colocaremos en nuestra máquina para cortar lo impreso.
Bocetar: Puedes sustituir la cuchilla por un Sketch Pen de Silhouette o un bolígrafo normal usando un adaptador portabolígrafos. Esto nos permitirá dibujar nuestros diseños de corte con un boli.
¿Curioso verdad? Pues te dejo también un tutorial para cuando te animes. TUTORIAL BÁSICO SKETCH PENS.
Y por supuesto, gracias a estas opciones que nos da nuestra Silhouette, vas a poder hacer un montón de proyectos de todo tipo.
¿Interesante, no? Pues por el momento, esto es lo mas básico.
Y si buscas algo más completo, y una forma rápida de dominar tu Silhouette, te recomiendo mi curso básico online para aprender a manejar tu Silhouette Curio -> INFORMACIÓN CURSO
Un saludo,
Ana.








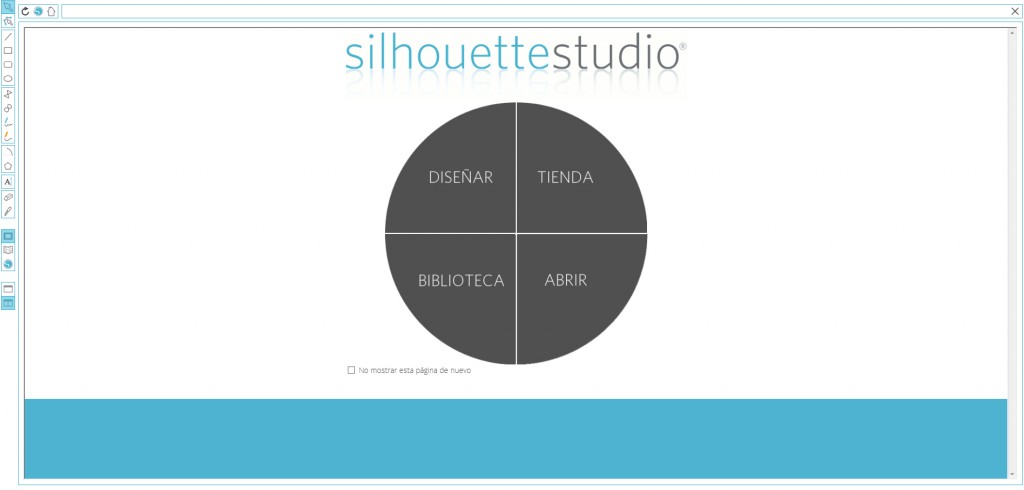
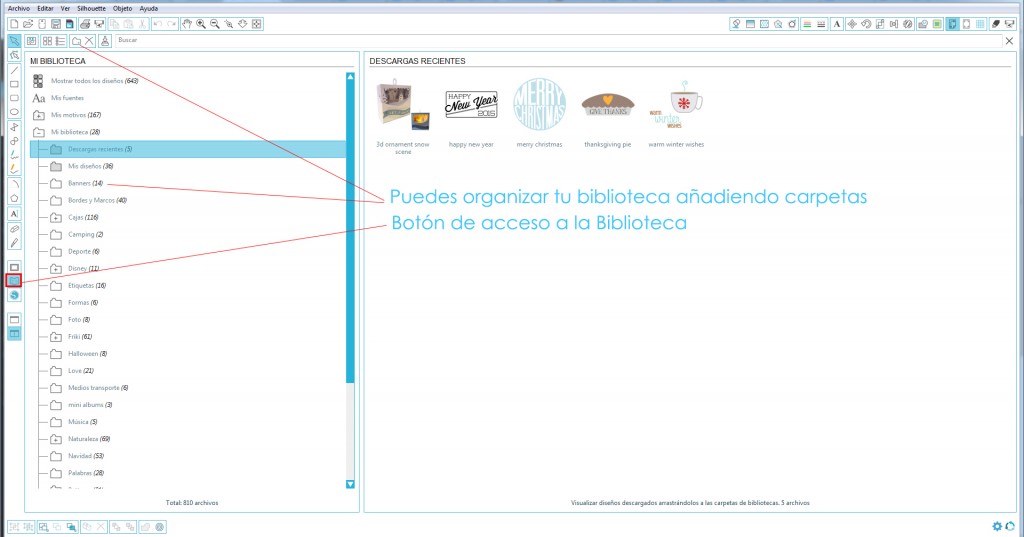
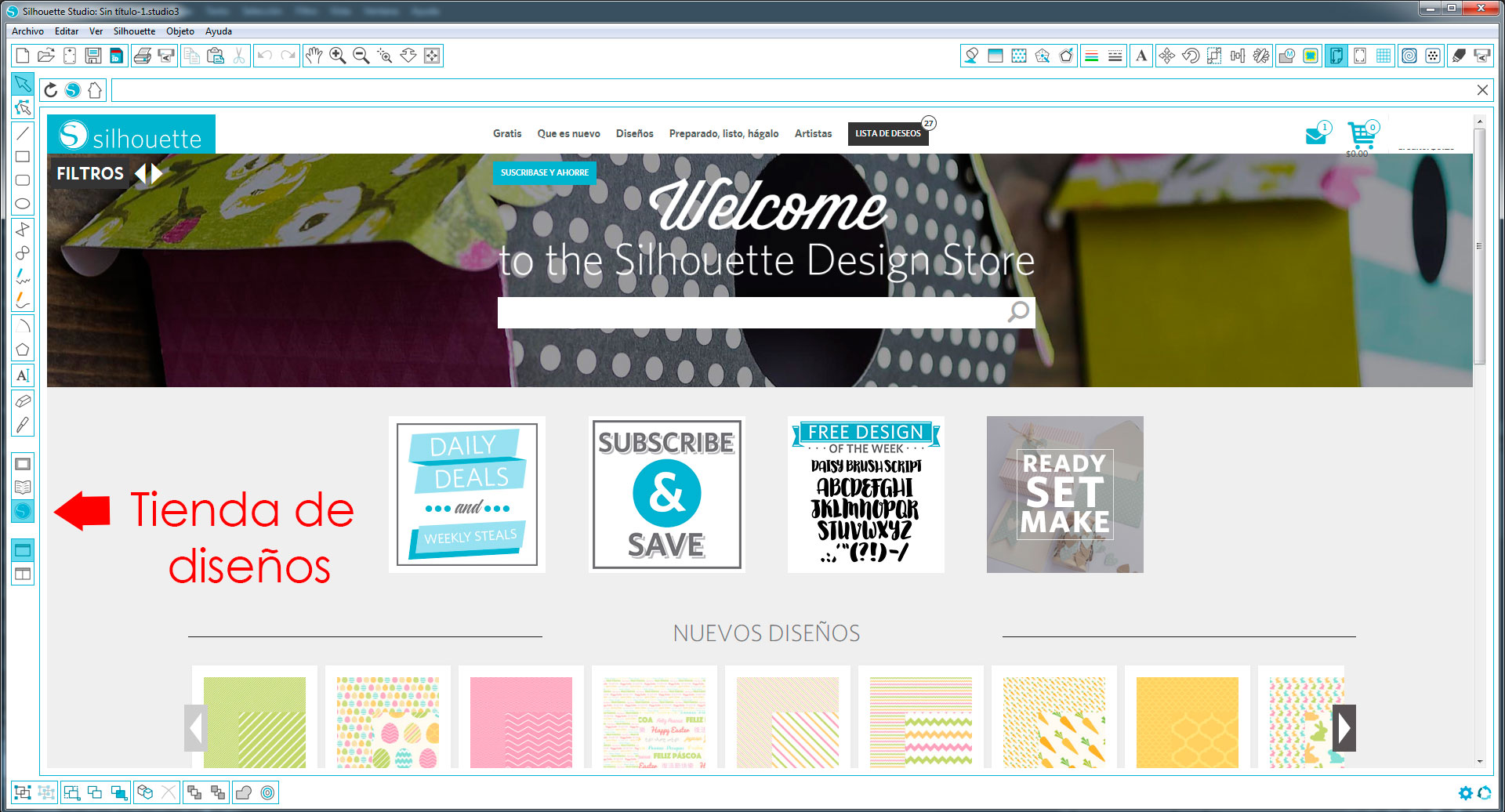
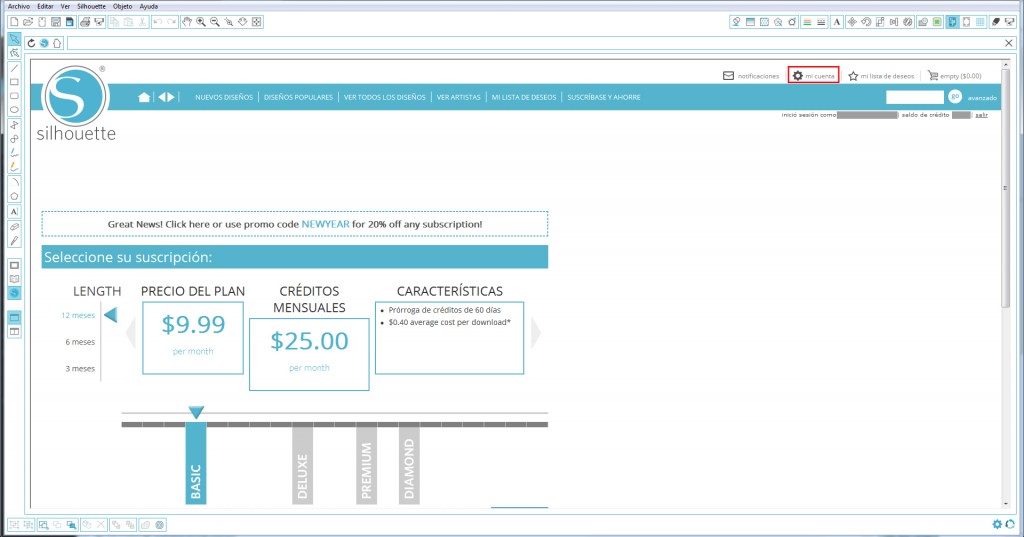
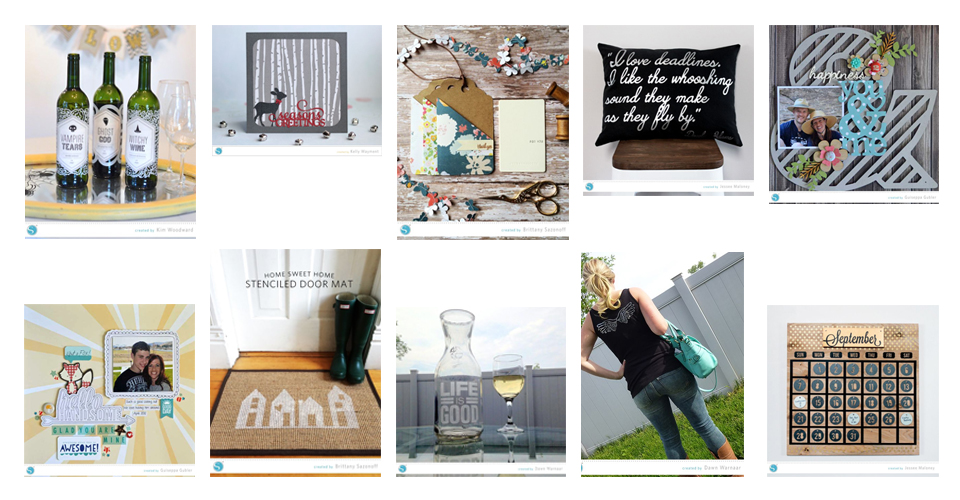
29 Comentarios
Martin
Hola Ana, tengo la cameo y trabajo con ella haciendo calcos, stencils etc, tenia en mente comprar la Curio para hacer llaveros y cadenitas de metal grabadas, la recomendas para esto? o esta un poco verde?
Nit
A mí el resultado en grabado si me ha gustado.
cesar flores
hola yo tengo mi silhouett curio y no puedo grabar nada le doy la orden y solo aparece estado sincronizando ya habia trabajado antes con mi maquina y no me dio problema ahora ni el carro de las puntas se mueve que puedo hacer.
Nit
Y si cargas la bandeja no se quita?
Eliana
Hola! Tengo mi curio desde hace menos de 15 días… Y ya el mat de corte esta rajado por todas partes. Me podrías dar unos consejos para evitar que esto pase? Mil gracias!!!
Nit
Échale un vistazo a este vídeo https://youtu.be/VNk-f7Ayl7I 🙂
Jorge
Hola baje el programa de la pagina web pero no me apacen el no de tapes que debo de colocar me puedes ayudar.
si pongo tapetes y mando un trabajo si lo hace pero esto seria como adivinar en cada trabajo
de antemano gracias por tu respuesta
Nit
si tienes la versión 4 lo tienes en la edición de materiales en las opciones de enviar
Celmira Teran Aragonez
Hola Ana
Primero agradecerte por toda la información que nos brindas para el uso de la maquina curio.
He comprado una Silhouette curio y cuando envió a cortar visualizo que no baja el accesorio de la cuchilla de corte y el carro no recorre por donde debería de pasar para cortar el dibujo sigo todos los pasos y no se que debo estar haciendo mal, agradeceré tus comentarios
Nit
Has actualizado el firmware?
Beatriz Rubiano
Acabo de descargar el programa directamente desde la pagina silhouette, en teoria esta actualizado pero cuando le doy imprimir no baja el accesorio de la cuchilla de corte y el carro no recorre por donde debería de pasar para cortar el dibujo
Nit
Le has actualizado alguna vez el firmware a tu Curio? ¿Cuando la compraste?
Noemi
Hola estoy ya con mi curio y no se como escribir para luego cortar. Estoy perdida. Podrías ayudarme??? Gracias
Nit
Tienes que poner la configuración de escribir en el carro izquierdo y la cuchilla en el derecho
Gustavo
Hola, compre un curio tengo la version 4.1.201 ss y no me muestra (o no se donde buscar) el numero de tapetes que debo usar para cada trabajo. Me podras ayudar?
Muchas gracias!!!1
Nit
A la derecha de donde te indica el número de cuchilla, velocidad, presión, etc hay unos puntos supensivos. Si le das te salen más opciones y ahí estan las plataformas de Curio
Catarina Nunes
baje el programa de la pagina web (la version 4.1.201 ) pero no me apacen los tapes ni en los puntos supensivos.
Me podras ayudar? Gracias
Nit
Los puntos están a la derecha de donde te indica el número de cuchilla, velocidad, presión….
Catarina Nunes
si pero no me aparecen los tapetes
Alicia
Hola Ana, acabo de comprarme la curio, ya tengo la cameo 2, no tengo mucha idea de como seleccionar los tapetes he visto tus videos pero me quedan dudas.
Puedo usar las maquinas conectadas? tengo alguna restriccion
Puedo cortar indistintamente con una o con otra? tengo el software basico
gracias
Nit
Hola Alicia, échale un vistazo a este post https://www.planetasilhouette.es/cortar-con-varias-maquinas-a-la-vez/
Lorena
Hola, como puedo colocar el vinilo termo transferible en la maquina curio? Gracias
Nit
Sobre el tapete de corte.
Patricia
Hola Ana. Use un papel de 160 grs para calar una tarjeta y se despeluza al momento de despegar el proyecto del tapete o no se puede despegar. Me podrias ayudar. Muchas Gracias
Nit
Quítale adhesivo al tapete, al principio pega mucho.
Mariana
Hola
Diseñe una invitacion y al mandar a corte me la corto toda super chueca, será que este descalibrada? he intentado calibrarla pero la verdad no entiendo nada del programa, tienes algun tuto de como hacerlo? gracias}
Nit
Lo más probable es que no estés dando con la configuración de corte correcta.
Mary
Hola! Acabo de adquirir una curio, soy nueva 100% con este tipo de máquinas… sucede que me está cortando disparejo, en una rectángulo corta tres de sus partes y en la inferior deja la mitad (centro) sin cortar bien, llega a marcar pero no corta… ya puse doble corte, optimización de ruta, active el sobrecorte de segmento de línea… no sé qué más hacer… fui a calibración… incluso el corte de prueba me.hace eso más o menos la.mitad lo corta bien y la otra mitad lo marca pero no lo corta correctamente! Qué puedo hacer? De antemano, mi agradecimiento…
Nit
Qué versión del software tienes?