Papeles magnéticos de Silhouette.
Ya sabéis que me encanta probar todos los materiales posibles (¡y los que me quedan!), así que hoy voy con uno del que no os he hablado hasta ahora en el blog, el papel magnético.
Y la verdad es que es un material que merece la pena probar ¿o alguien ha visto una nevera sin imanes?
Lo primero de todo, comentaros que Silhouette vende dos tipos de papel magnético, el papel magnético adhesivo, y el papel magnético imprimible. Así que he decidido probar ambos y hacer un único post, así es más fácil ver las diferencias y que os ayude a la hora de elegir cuál es el que preferís usar.
El papel magnético adhesivo es una simple plancha de papel imantado (que por uno de los lados lleva adhesivo), mientras que el imprimible es una hoja blanca (de acabado brillante) sobre una lámina magnética. Ambos paquetes contienen 4 hojas tamaño carta (21,6 x 27,9 cm).
Para los que os interese comprarlo, os dejo el enlace de Plotteralia. http://plotteralia.es/19-soportes-especiales-silhouette
Estos papeles, al ser productos de la marca Silhouette, podréis encontrarlos en donde compréis habitualmente los materiales de Silhouette.
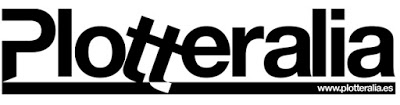
La principal diferencia entre ambos papeles es el procedimiento de corte. El papel magnético adhesivo símplemente hay que cortarlo con la forma deseada, y para el papel magnético imprimible habrá que hacer Print&Cut (imprimiremos ese papel en la impresora antes de cortarlo con la Silhouette).
Voy a comenzar con el PAPEL MAGNÉTICO ADHESIVO, ya que es más sencillo de usar.
– Lo primero es configurar el documento de forma correcta, por lo que escogeremos «Carta» para el tamaño de página, y activaremos el tapete de corte que corresponda a nuestra máquina.
Y en este documento colocaremos los diseños que vamos a cortar en el papel magnético.
– Como es un material de la marca Silhouette, en los ajustes de corte seleccionaremos el que viene en la lista de materiales, llamado «Papel Magnético Adhesivo». Y aseguraros también, que todo lo que queremos enviar a cortar esté marcado correctamente.
– Una vez que tengamos todo bien configurado, colocamos el papel magnético en el tapete de corte, lo cargamos en la máquina con el botón de «cargar tapete de corte», y desde el programa le damos a «Enviar a cortar».
(El papel magnético va colocado en el tapete con la parte del papel hacia arriba)
En la siguiente imágen podéis ver que, al cortar, se ha llevado parte del papel protector superior. No pasa nada, ya que el papel magnético lo ha cortado bien, y ese papel lo quitaremos para usar el adhesivo.
– Una vez que tengamos cortados los diseños en el papel magnético, lo que tendremos que hacer es cortar esos mismos diseños en el papel con el que lo queramos decorar. Yo he usado retales de papeles de scrap.
– Y por último sólo queda pegar los papeles decorados sobre el vinilo magnético adhesivo.
También podéis ver una pinza en la foto. Lo que he hecho es recortar una rectángulo de papel magnético adhesivo, pegarlo en uno de los lados, y por el otro le he puesto una tira de washi. ¡Sencillísimo!
Trabajar con este material es muy sencillo. Se corta perfectamente con los ajustes que vienen en el programa, y es perfecto para combinarlo con nuestros papeles de scrap.
Ahora veremos el otro tipo de papel magnético pero, después de probar ambos, personalmente prefiero este.
Ahora le toca el turno al PAPEL MAGNÉTICO IMPRIMIBLE, y como es imprimible tendremos que seguir al paso a paso para hacer un Print&Cut.
– Lo primero es configurar el documento.
Usamos de nuevo el tamaño de papel tipo «Carta» (es el tamaño que tienen estas hojas), seleccionamos tapete, y ponemos las marcas de registro al documento. ¡Importantísimo! Ya que sin las marcas de registro no podemos hacer Print&Cut.
Y al igual que antes, colocamos en la página los archivos que queramos imprimir y cortar.
En estos casos en los que hacemos Print&Cut conviene aprovechar bien la página, así que yo he metido un popurrí de diseños (recordad que si usáis imágenes tendréis que trazarlas).
– Lo siguiente que tenemos que hacer es enviar a imprimir esta página, pero conviene pasar antes por la ventana de los ajustes de corte y asegurarnos que está todo correcto. Recordad que, una vez impreso, no hay que mover los diseños del documento de Silhouette Studio o no cortará por donde debe.
Y al enviar a imprimir, aseguraros que en la configuración de la impresora también está seleccionado el tamaño «Carta».
Os pongo el ejemplo de mi impresora, pero cada modelo tiene una pantalla distinta de configuración.
– Una vez impreso el documento, lo colocamos sobre el tapete y lo cargamos en la Silhouette (con el botón de cargar tapete de corte).
– Configuramos los ajustes de corte marcando lo que queremos cortar, y seleccionando en el tipo de material «Hoja Magnética Imprimible Silhouette».
Una vez que hayamos configurado todo bién, le damos al botón de «Enviar a Silhouette».
– ¡Y ya tenemos nuestros imanes!
Antes de enseñaros más fotos de los imanes terminados, me gustaría comentar algunas cosas sobre el papel magnético imprimible:
- Este papel tiene un acabado brillante y hace que las impresiones queden muy bonitas.
- El material es grueso y a algunas impresoras les puede costar cargarlo.
Yo no he podido conseguir que mi impresora lo cogiese a la primera, y he tenido que hacer varios intentos.
Teniendo en cuenta que hay personas que tienen problemas con el Print&Cut, y que el material puede resultar muy grueso para la impresora, quizá este tipo de papel magnético no sea la mejor opción. Pero no pasa nada, porque podemos usar el papel magnético adhesivo, que hemos visto antes, y pegarle papeles ya impresos, o hacer un Print&Cut sobre papel normal (que si lo cargará la impresora). Incluso podemos usar un tipo de papel glossy para que tenga un acabado similar al del papel magnético imprimible.
- Al tener que hacer print& Cut, y tener que imprimir con marcas de registro, estamos desaprovechando mucho material.
Aunque movamos las marcas de registro, siempre va a haber un borde exterior que no podemos aprovechar. Así que para estos materiales, tener el PixScan es un triunfo (así podremos imprimir el papel hasta el borde y aprovecharlo al máximo).
Aunque el post ya me está quedando bastante largo, os enseño la prueba que he hecho con el papel magnético imprimible y el PixScan.
He impreso la hoja (aprovechándola al máximo), la he colocado sobre el PixScan, he hecho el escaneo, y lo he cortado. (Si quieres ver tutoriales detallados sobre el PixScan, pincha AQUÍ).
Aunque parece que ha quedado estupendo, he tenido algunos problemillas cortando el puzzle (algunos bordes interiores de las piezas no me han quedado bien cortados). Eso sí, la culpa no ha sido de mi Cameo ya que ha sido por usar un trazado de un puzzle sin revisar las líneas. ¡Error!! Si es que las prisas no son buenas consejeras.
Menos mal que el puzzle es para mi sobrino y le entusiasma tanto Cars que le va dar igual si está bien o mal cortado. Este puzzle va en una caja de metal (también de Cars) junto con los imanes de los coches, y las letras con su nombre (buenos las letras son para su madre, y el puzzle y los coches para que los destroce el peque).
Y lo más molón de todo, y ya para terminar, este imán para poner en la puerta del lavaplatos. Así de un vistazo se puede saber si está limpio o sucio.
No es necesario tener 2 (he hecho uno de más porque es para regalar), ya que basta con girarlo para que indique «limpio» o «sucio» y que el pulgar quede hacia arriba o hacia abajo. ¿A qué mola?
Espero que os haya gustado el post y que no se os haya hecho muy largo (he intentado meter más fotos ya que algunas me habéis comentado que ponga más jejejeje).
Un saludo imantado,
Ana.



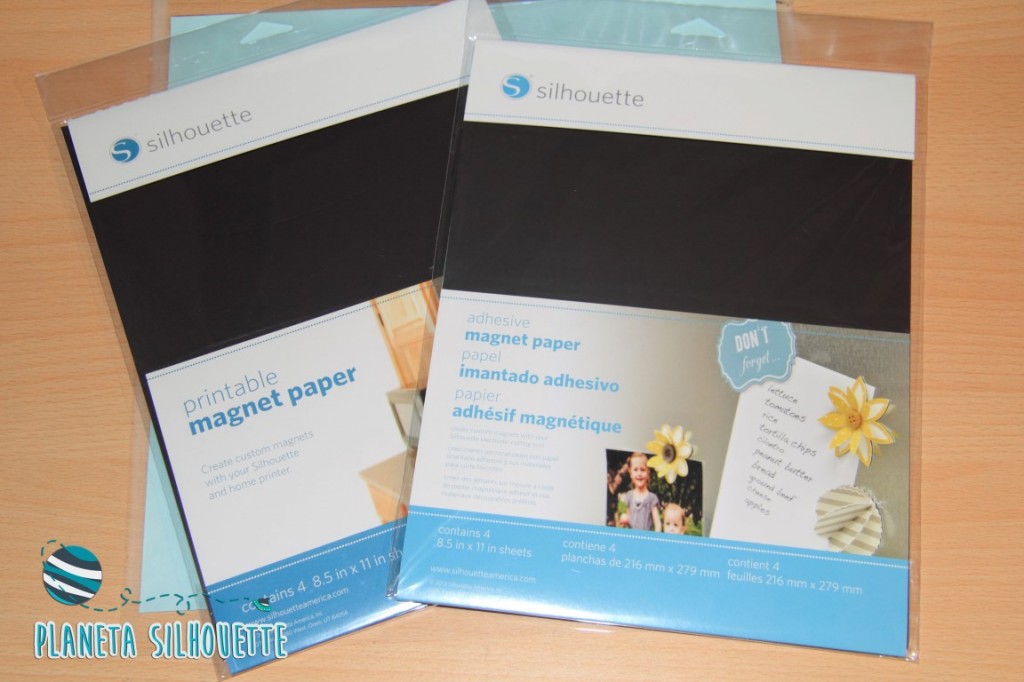
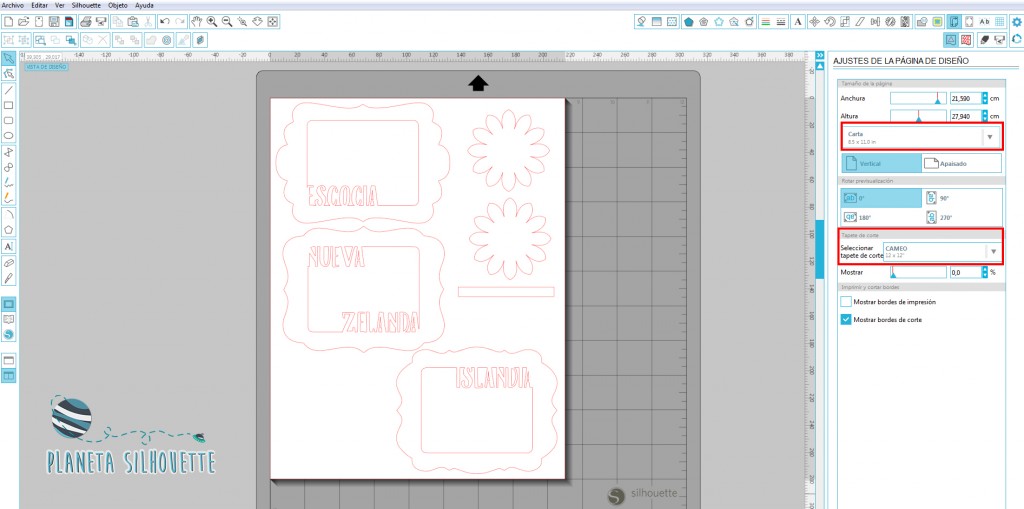
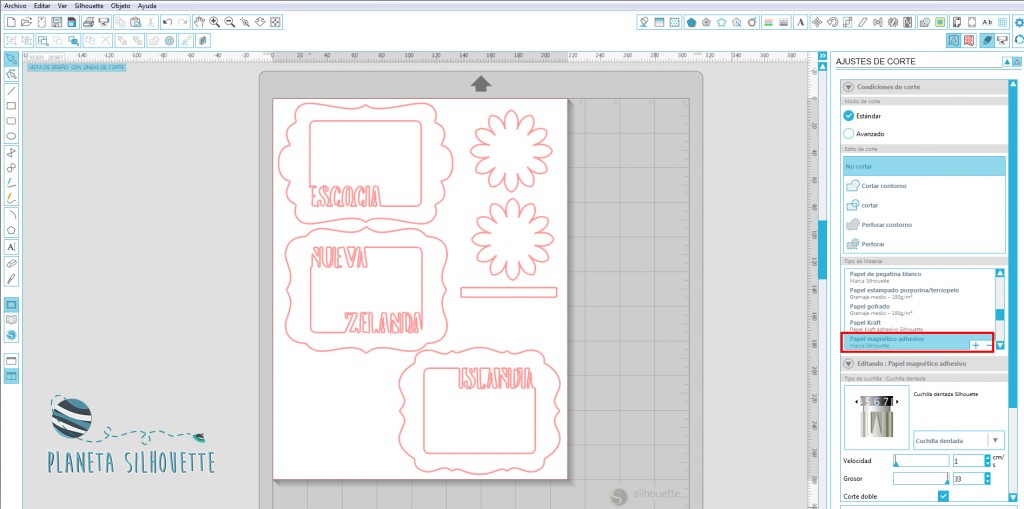






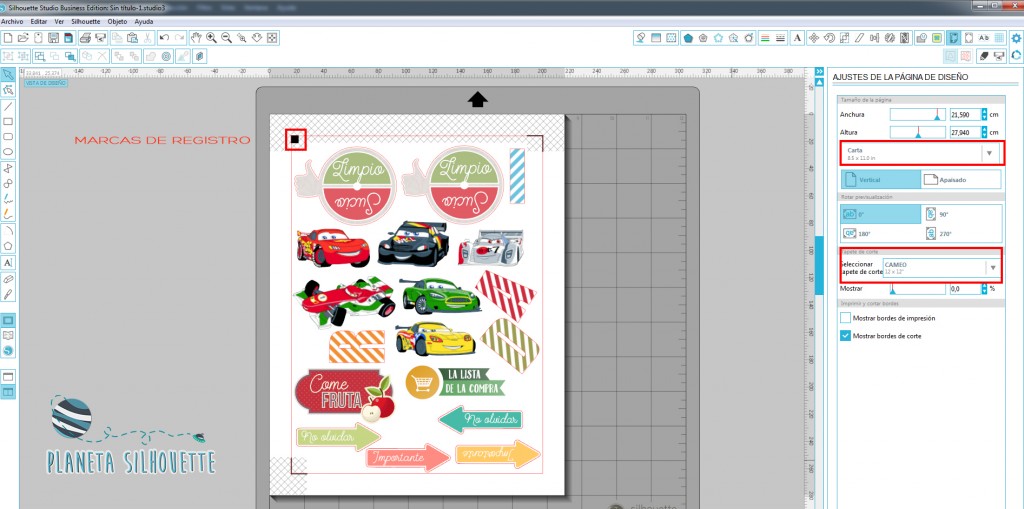
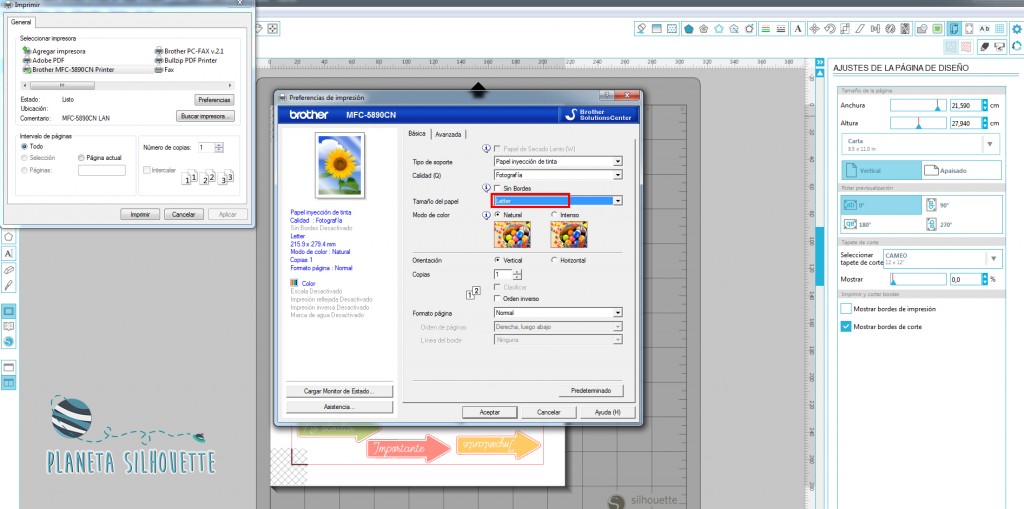

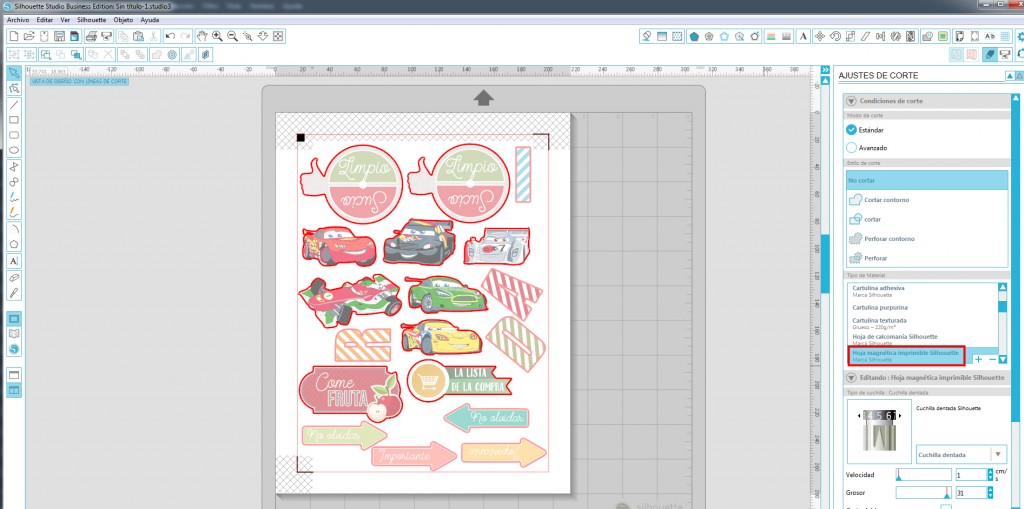

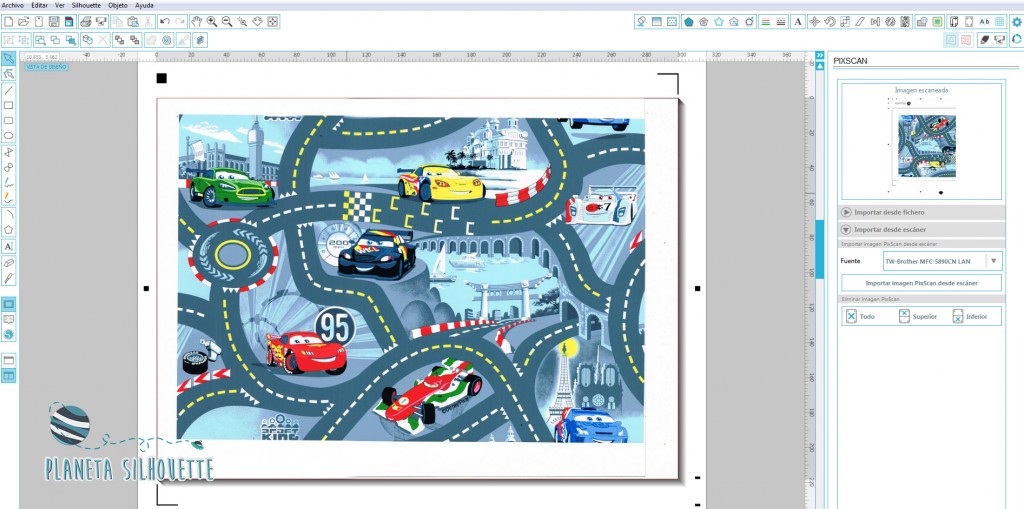
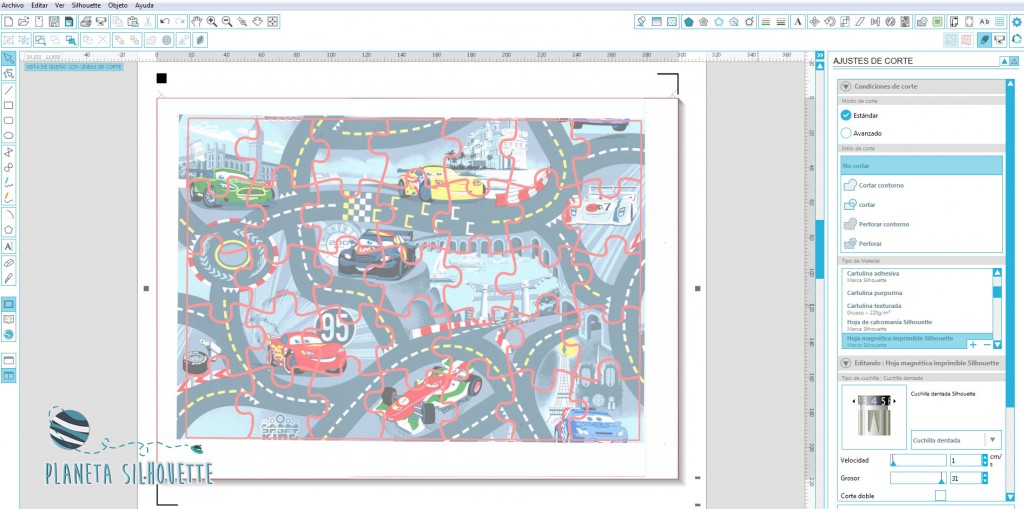



26 Comentarios
Fruska
Lo primero de todo darte la enhorabuena y las gracias por esta pedazo de ventana que nos abres al mundo silhouette. Cada tutorial mejor que el anterior y nos enganchas de qué manera…
Por otra parte quería saber sobre el primer tipo de papel… ¿no es difícil el ensamblar el papel decorado sobre el magnet, hacer coincidir las letras sobretodo…?
Nit
Hola, pues la verdad es que no me costó nada hacer coincidir el papel decorado con el magnético.
karen
hola, como siempre muchisimas gracias por tus consejos y tutoriales, tengo algunas dudas, aca (chile) todo lo que es silhouette es excesivamente caro por ende no sale a cuenta comprar ese tipo de materiales, yo compre para hacer imanes, la plancha de iman y luego coloco el adhesivo encima, me funciona re bien, pero me gustaria tratar de probar mi cameo en esto, en la tienda me decia que era peligroso ponerle laminas imantadas a los plotter de corte, por el hecho de ser imantadas que opinas de eso o que consejo darias? y lo otro encontre una muy delgada de 2mm, esa sirve? gracias
Nit
Hola Karen,
El material que vende Silhouette de papel imantado adhesivo es muy similar a otros que venden que no son de la marca, así que no creo que haya problema por cortar una lámina imantada en el plotter. Lo que si que tendrás que ver es si la máquina te admite ese grosor del que has comprado, ya que los 2mm está en el límite de lo que admite la máquina.
Ya me dirás si consigues cortarlo 🙂
cartuchos tinta compatibles
Os ha quedado de maravilla la verdad, a ver si aprendemos a hacer algo así porque sería un servicio muy bueno para los clientes, nos apuntamos las ideas, gracias por compartirlas
Nit
Me alegra que os haya gustado 🙂
Coladitos
Qué pasada, os ha quedado de lujo!!!
Nit
Gracias
Leticia
buenísima tu explicación,,,ahora una pregunta…de donde consigo esos puzzles para poder cortarlos? o sea esas formas para cortar como puzzle?
gracias!!
Nit
Yo busqué una imágen y la tracé.
leticia
y como trazas las curvas? que bueno!!! yo de trazar no soy muy buena
Nit
Se utiliza la herramienta de trazado del programa http://www.planetasilhouette.es/trazar-imagenes-en-silhouette-studio/
Lary
se puede imprimir en impresora láser, o tiene que ser de inyección de tinta?
Nit
Son para inkjet
Hary
Hola! Gracias por enseñarme a usar mi Cameo y por mostrar tus pruebas con la variedad de materiales… acabo de comprar el papel magnético imprimible y no se pega a mi nevera 😓… 😭
Nit
Vaya, a la mía se pega sin problemas. ¿Tu neverá está pintada o lleva revestimiento?
Nicolle
Hola! Agradecer infinitamente cada vídeo, haz hecho que me atreva con nuevas técnicas. Te quería preguntar por favor unas cositas, tengo mi Cameo 3 (hace súper poco) y quiero hacer imanes troquelados, mi tema es que las láminas imantadas aquí, Chile, son carísimas y el negocio no sería muy rentable. Tengo un rollo de imán de 0.4 mm de espesor y mi papel adhesivo, mi idea es imprimir el diseño al papel, pegarlo al imán y luego cortarlo con la Cameo se podrá?? Tengo la Autoblade, puedo cortar con ella?? Espero me puedas orientar. Muchas gracias y saludos!!! 🙂
Nit
Yo creo que no vas a tener problemas en cortarlo todo junto, pero si no fuese así daría igual cortarlo separado y luego petarlo. Con la autoblade puedes cortar el material que quieras
María J.
¡¡Me ha encantado la idea del puzzle!! ¡Súper original!
Nit
QUe bien!
Dani
Hola! Muy buenos los tutoriales! Quería hacerte una pregunta? Hace poco comencé a usar la Cameo 3 y me gustaría saber si este tipo de material se puede cortar con la cuchilla auto ajustable? Gracias! Saludos.
Nit
Sí, con cualquier cuchilla Silhouette
Geraldine
Buenas tardes!!!
De que gránale es el papel imantado??? Tengo uno matte adhesivo de 650 grs. Sirve para cameo 4??
Gracias.
Nit
No viene indicado el gramaje del papel imantado de Silhouette. Pero 650 grs me parece muy grueso.
carlos correa
hola buen dia, que ajustes colocaste para el corte ?, gracias.
Nit
Los que vienen en el programa para ese material. Al ser un material de la marca Silhouette, tienes la configuración por defecto en el programa. Exactamente no me acuerdo de los parámetros porque es una publicación ya antigua.