La herramienta de anidamiento y como usarla para hacer Word Arts
Hace unos días alguien preguntó sobre el Nesting, o anidamiento, y me acordé que hace tiempo lo probé para darle otro uso diferente del habitual. Así que el post de hoy, es para mostraros un tutorial en el que explico como funciona la herramienta de Nesting, pero también para aprender a darle otros usos (aparte del de utilizarlo para aprovechar mejor el espacio de los materiales que vamos a cortar).
Lo primero aclarar, que esta herramienta no está disponible en el programa básico, si no que es una de esas herramientas adicionales que trae el programa de pago Silhouette Studio Designer. Y lo segundo, que esta es una de las nuevas herramientas que aparecen cuando actualizas a partir de la versión 3 del programa (en este caso, del Designer), por lo que tampoco os aparecerá si aún estáis usando la versión 2.
La herramienta de nesting, está pensada para que el programa nos distribuya, de forma automática, los elementos que vamos a cortar en nuestro espacio de trabajo, de forma que quepan el mayor número posible, y aprovechemos mejor el papel (o el material sobre el que vayamos a cortar).
Esta herramienta nos permite configurar una zona dentro de la cual se van a distribuir los elementos a cortar, pudiendo seleccionar todo el espacio de nuestro documento, o una forma en concreto.
En la siguiente imagen, podéis ver un ejemplo de anidamiento configurado para el tamaño de la página (opción «usar material»), y a su derecha, otra imagen del anidamiento cuando tenemos activadas las marcas de registro para hacer Print&cut, para que veáis que ese área se adapta al espacio de corte con marcas del print&cut.
También podemos seleccionar cualquier forma para hacer el anidamiento, por lo que podemos crear un rectángulo (o cualquier forma) y hacer el anidamiento dentro de él.
Al poder hacer un anidamiento dentro de cualquier forma, esto nos permite distribuir elementos dentro otros, y en lugar de usarlo para aprovechar el papel al cortar, podemos usarlo para crear diseños muy chulos.
En la imagen podéis ver como he creado, con la opción de nesting, un entramado de hexágonos dentro de otro más grande, y que después he adornado con un marco y un texto para crear un diseño. En lugar de tener que ir colocando los hexágonos ordenaditos, simplemente he dibujado un hexágono grande, y otro pequeño que he replicado múltiples veces. Luego he marcado el rectángulo grande como el área para hacer el nesting y he dejado que el anidamiento hiciese su magia (no siempre sale perfecto a la primera, por lo que hay que ir probando distintos valores de «holgura» para conseguir una buena distribución).
Y por supuesto, lo podemos utilizar, para hacer composiciones de palabras, o word arts, adaptados a la forma que queramos.
Como no es fácil explicar como hacer todo esto con palabras, he grabado un vídeo en el que no sólo os explico como funciona la herramienta de anidamiento, si no también a hacer este tipo de diseños o composiciones.
Luces, cámara… ACCIÓN!
¿Qué os ha parecido? Seguro que largo jejejeje, pero es que no sé que me pasa últimamente que me pongo a grabar y me enrollo como las persianas. Aún así espero que os haya gustado, y estoy deseando que lo probéis y ver las maravillas que hacéis.
Un saludo,
Ana.


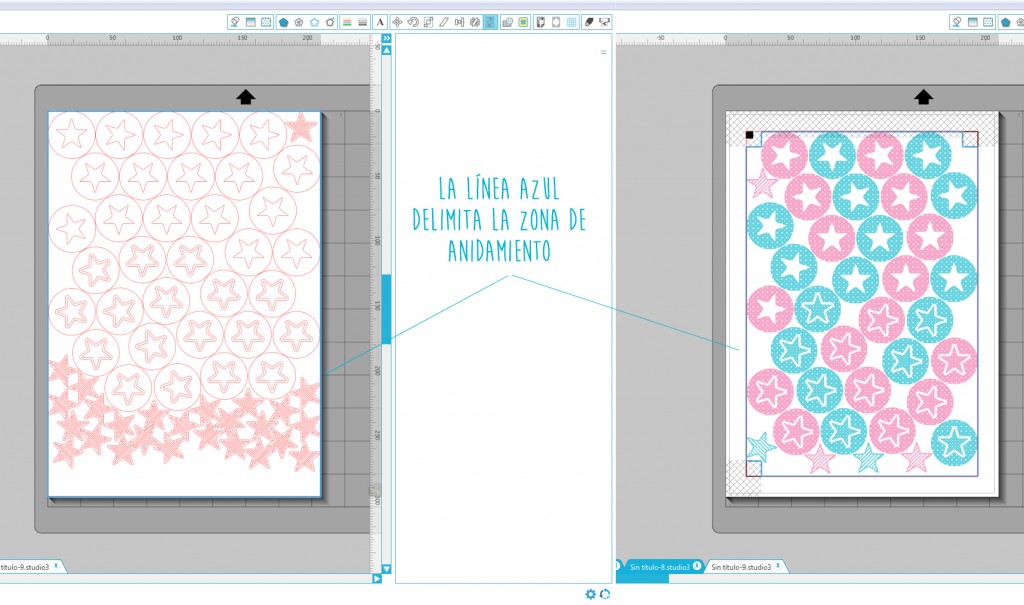
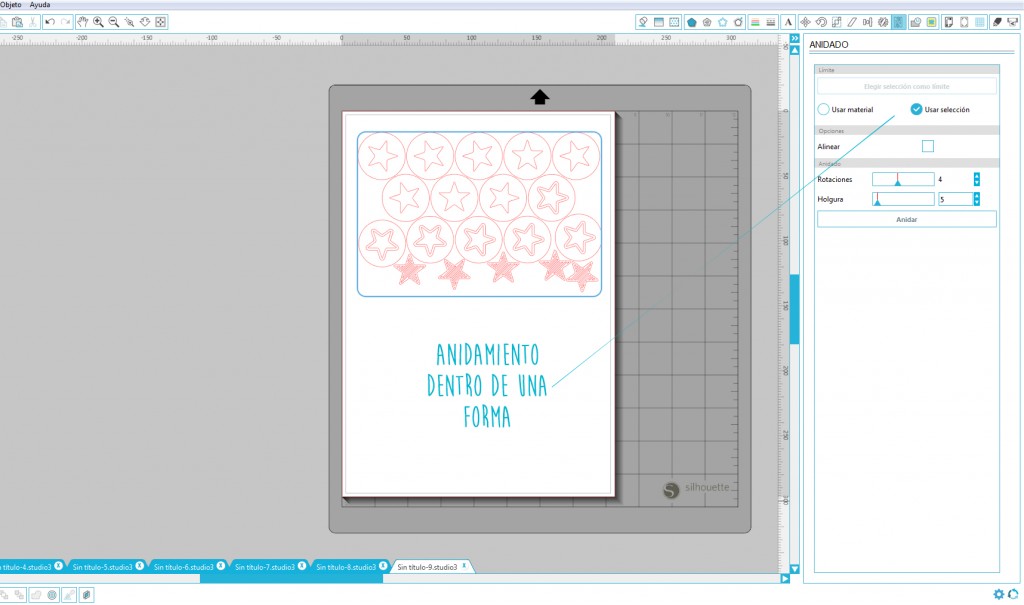
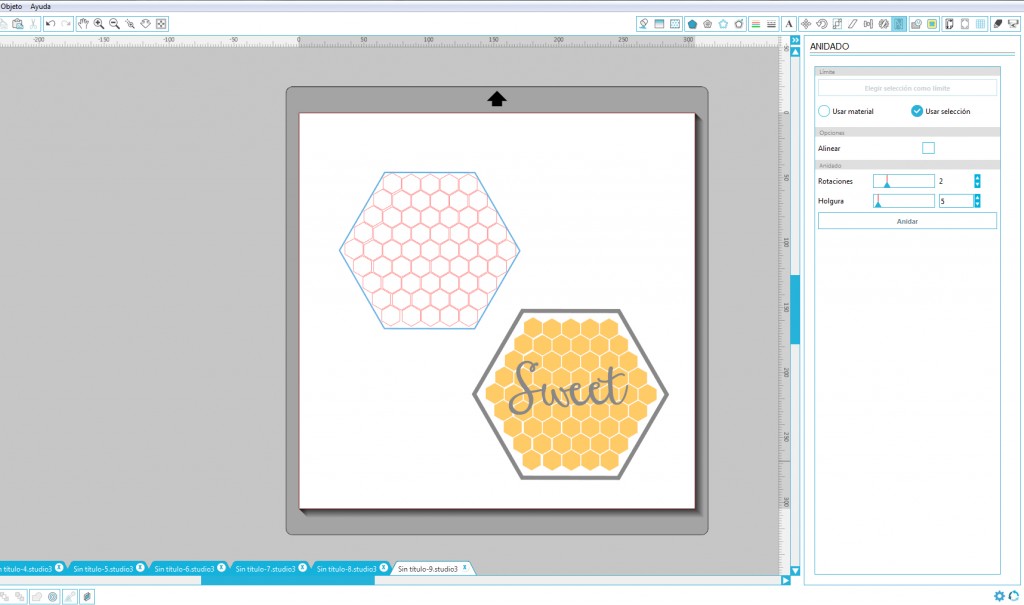
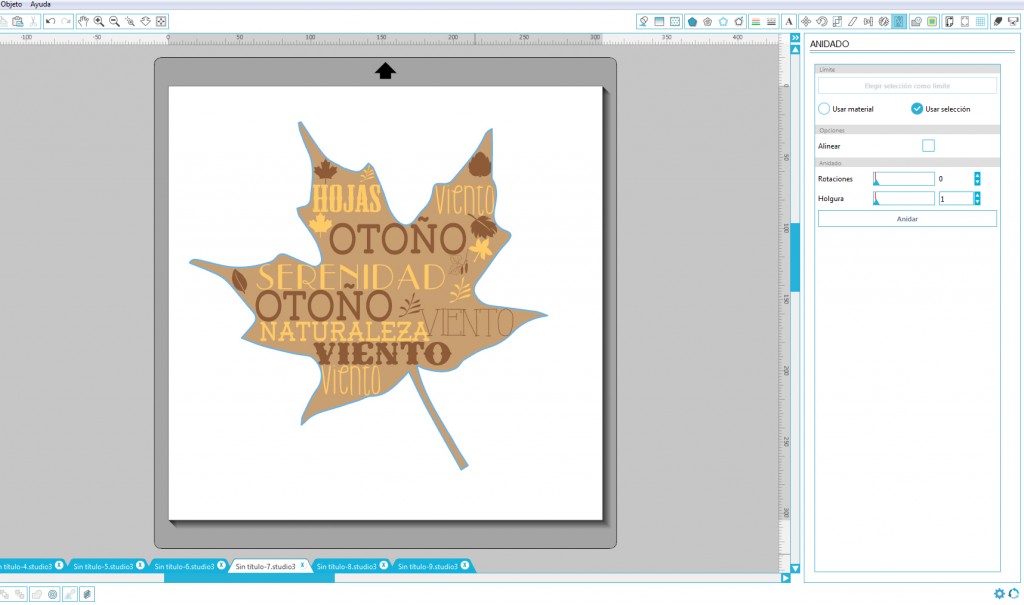
7 Comentarios
Carla
Muy bueno y muy útil! Muchas, muchas gracias!
elena gonzalez bello
A mí me ha encantado,justo estaba peleándome para hacer word art jeje!!
Nit
Que bien Elena!!
elena gonzalez bello
Hago la forma..selecciono anidamiento hasta que se pone azul,escribo el texto y lo convierto en trazado..le doy a anidamiento y no hace nada.Las últimas visualizaciones del video seguro qué son mías jaja..lo he visto 50 veces
Nit
Uf, así sin verlo me cuesta entender que es lo que pasa…
Mantas Bebes Recién Nacidos
Gracias por compartir tu sabiduría y experiencia, tu pasión y talento, de manera tan generosa a través de este blog.
Eres una fuente de inspiración.
Nit
Gracias!