Hojas rascables imprimibles de Silhouette
Después de un breve parón de pruebas, con los materiales nuevos de Silhouette, vuelvo a retomarlo para probar algunos que me quedan pendientes (al final del post puedes ver un listado de los últimos materiales nuevos que he probado).
Y hoy toca… ¡Hojas rascables imprimibles!
Este material no es novedad, puesto que ya existian las hojas rascables en plateado, y Silhouette lo que ha hecho es sacarlas en dorado y en imprimible, y de estas últimas es de las que os voy a hablar hoy.
Y aprovecho la foto, con los 3 modelos de hojas rascables, para que sepáis que en cada uno vienen 5 hojas rascables y adhesivas de tamaño Carta (21,5 cm x 28 cm).
El motivo por el que sólo voy a hablar de las imprimibles es porque en su día ya probé las plateadas. Las doradas son iguales solo que cambia el acabado de color.
Si te apetece echarle un vistazo, aquí tienes el enlace al post que hice el año pasado con el material rascable plateado -> Hojas rascables plateadas .
Hice varios ejemplos de uso, y uno de ellos fueron estas divertidas tarjetas para turnarnos para sacar la basura.
¡Y ahora vamos con las imprimibles!
Voy a hacer un par de ejemplos de uso que se me han ocurrido, pero lógicamente en este material solo voy a cortar las partes rascables del diseño. ¿Qué quiero decir con esto? Bueno pues que esos elementos rascables tienen que ir sobre algún proyecto (en mi caso 2 tarjetas) y para que no se alargue el post no voy a explicar esa parte del proceso de diseño.
Si no te apetece leerte el paso a paso, puedes ir al final del post para ver las fotos 🙂
1.Documento en Silhouette Studio
Vamos a hacer print&cut así que la configuración del documento es más importante que nunca.
– Tamaño de página: Carta (ojo aquí, sobre todo las que somos de España y estamos acostumbradas a trabajar con A4)
– Tapete de corte: en mi caso Cameo, pero lógicamente el que corresponda a vuestra máquina
– Marcas de registro: activadas (Tipo 1). Si no las ponemos no podremos cortar exáctamente por la parte impresa que queramos.
Cuando pruebo materiales nuevos suelo dejar las marcas de registro tal y como salen por defecto.
Colocamos los diseños en la página aprovechando el espacio disponible (dentro del recuadro rojo y sin pisar la zona sombreada gris).
2. Imprimir documento
Ya tenemos listo el documento para imprimir, pero yo antes suelo revisar los ajustes de corte para ver si está todo correcto, y modificar lo que sea necesario antes de imprimir.
¿En qué cosas me suelo fijar?
– Si he usado imágenes, que estén trazadas y con sus correspondientes líneas de corte
– Que estén marcadas para cortar sólo las líneas por las que quiero que corte
– Que las líneas marcadas para corte correspondan al color del carro que voy a utilizar (en Cameo y Curio)
– Que esté bien aprovechada la página que voy a imprimir
– Que no haya diseños que se solapen
– Que los diseños solo estén en la zona delimitada para imprimir y cortar
Y en este caso en concreto también me voy a asegurar que los diseños tengan el tamaño correcto, ya que van a ir pegados sobre otros iguales en papel.
Revisado todo esto… ¡A imprimir!.
El papel sobre el que se imprime tiene una cara blanca y otra amarilla, por lo que imprimiremos por la blanca. Y es importante asegurarse de que el tamaño de página a imprimir también corresponde al tamaño «Carta».
3.Cortar
Una vez impreso configuraremos los ajustes de corte, colocaremos el material en el tapete y enviaremos a cortar.
Como es la versión Silhouette Studio 4, vamos al botón de enviar de color azul, de arriba a la derecha, para ir a las opciones de configuración.
En el paso 1 seleccionamos material, y elegimos el de «hoja de pegatina para rascar». Le he dado al menú de editar para ver la configuración que trae por defecto, y he decidido dejarlo tal cual sale.
En el paso 2 marcamos lo que queremos cortar, aunque en mi caso ya lo hice antes de imprimir, y la cuchilla que vamos a utilizar.
Y por último le damos al paso 3 para enviar a cortar (no he hecho corte de prueba porque los materiales de Silhouette se suelen cortar bien con la configuración que da el programa).
Una vez que le damos al botón de enviar buscará las marcas de registro, y luego cortará (y si tenéis cuchilla autoajustable después de la lectura de marcas se autoajustará).
Una vez finalizado el corte siempre me aseguro de que se ha cortado todo correctamente, antes de descargar el tapete de corte.
4.Colocar
Una vez cortadas solo hay que separar cada pieza y pegarla sobre nuestro proyecto. Lógicamente estas hojas llevan adhesivo para que se queden pegadas sin problemas.
Yo he hecho un par de ejemplos…
El primero es de una felicitación donde he dejado oculta, tras un globo, la edad.
Así que he cortado mi felicitación impresa, y he colocado sobre el globo la misma pieza del material rascable.
Y mirad que bonito queda teniendo que rascar el globo.
He puesto un mensaje alrededor por si alguien no se fija en que hay que rascar esa parte. Este es el inconveniente de usar un diseño impreso acorde con el fondo.
Y otro ejemplo quería aplicarlo al entorno educativo, así que he hecho un sistema solar donde al rascar se ven los nombres de los planetas.
No es necesario que el diseño del papel rascable sea igual que el que va debajo, pero yo he decidido hacerlo así para que una vez que se ha rascado no se pierda el diseño original.
Si os han gustado las imágenes que he usado, son de The Hungry JPEG.
– Pack de elefantes baby por $1 -> pincha aquí
– Pack de planetas con caritas por $1 -> pincha aquí
El material me ha gustado mucho y se pueden hacer cosas muy bonitas, pero antes de terminar dejo unas breves valoraciones.
Ventajas e inconvenientes
- Al poderse imprimir, la parte rascable se integra mejor en nuestro diseño y no es un simple forma de color plateado o dorado
- En las plateadas y doradas se ve claramente que es un papel rascable, por lo que en las imprimibles puede no apreciarse a simple vista que hay algo para rascar.
- Los materiales imprimibles siempre se aprovechan menos, ya que al tener que imprimir con marcas de registro ocupamos un espacio que no podemos usar.
¿Que te ha parecido? ¿Te ha gustado? ¡Estoy deseando saber tu opinión!
Un saludo,
Ana.
Otros materiales nuevos de Silhouette que te pueden interesar:
- Plástico que encoge de Silhouette
- Window Cling de Silhouette
- Láminas de corcho Silhouette
- Duct tape de Silhouette
- Cuero sintético de Silhouette
- Papel metalizado adhesivo Silhouette
- Láminas de madera de Silhouette
- Nuevos Sketch Pen de Silhouette

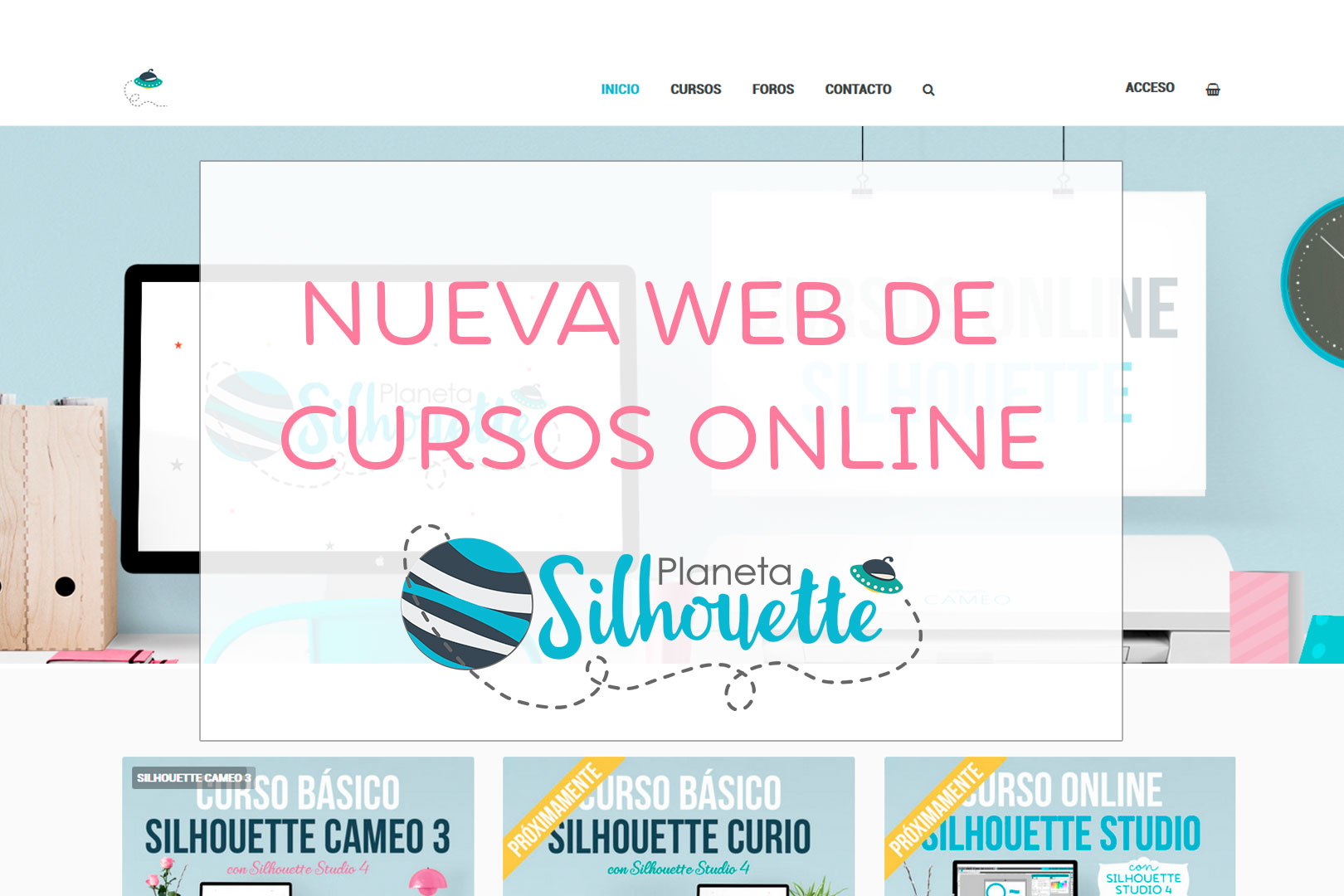



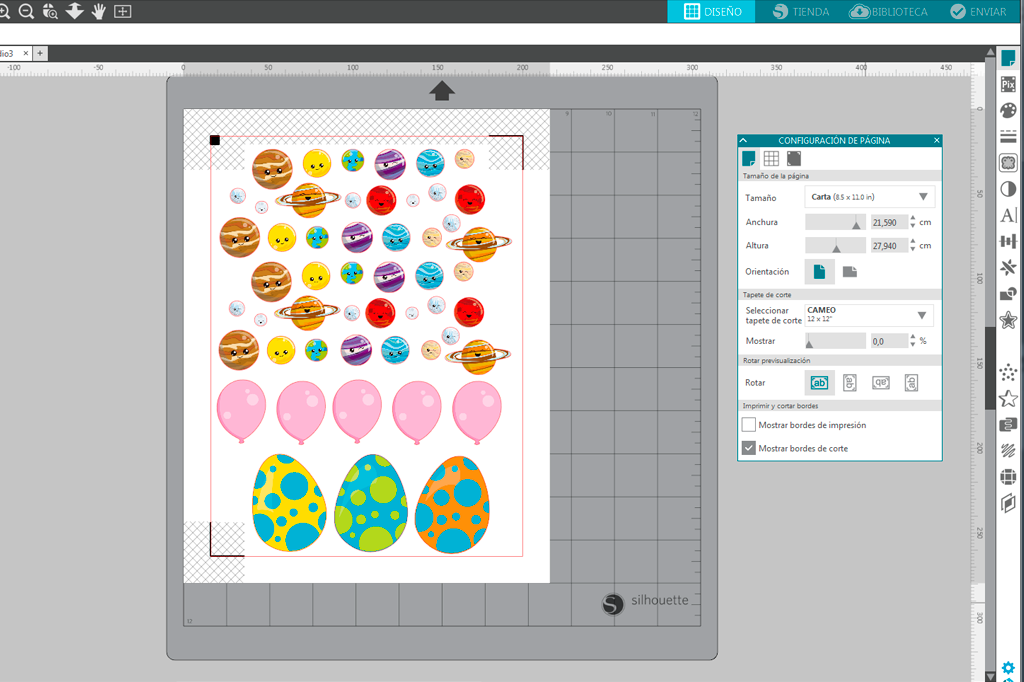
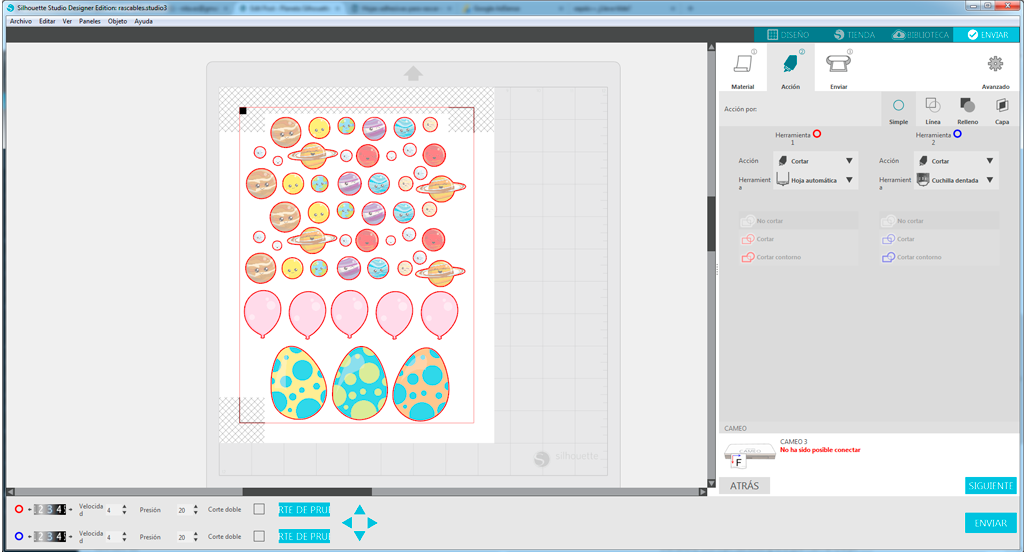

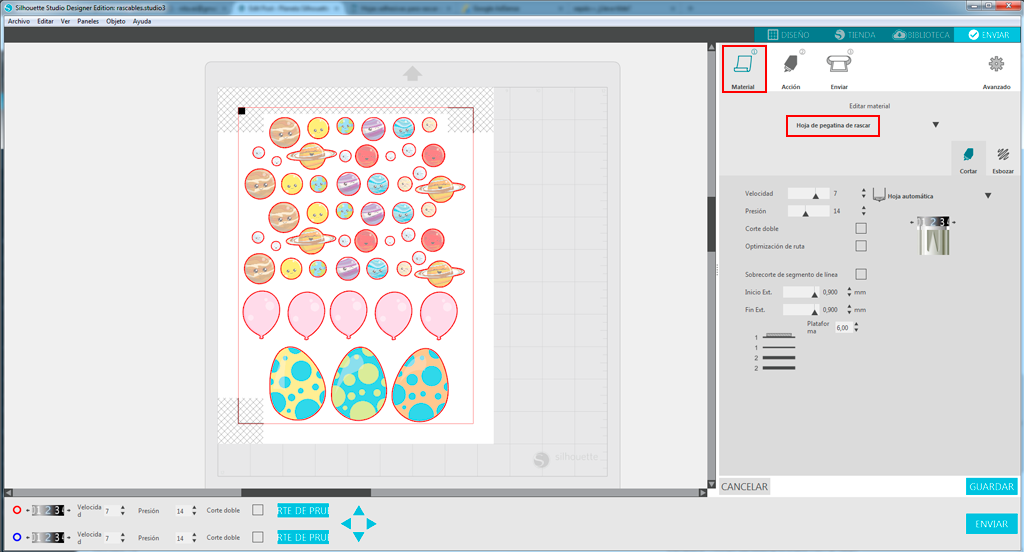
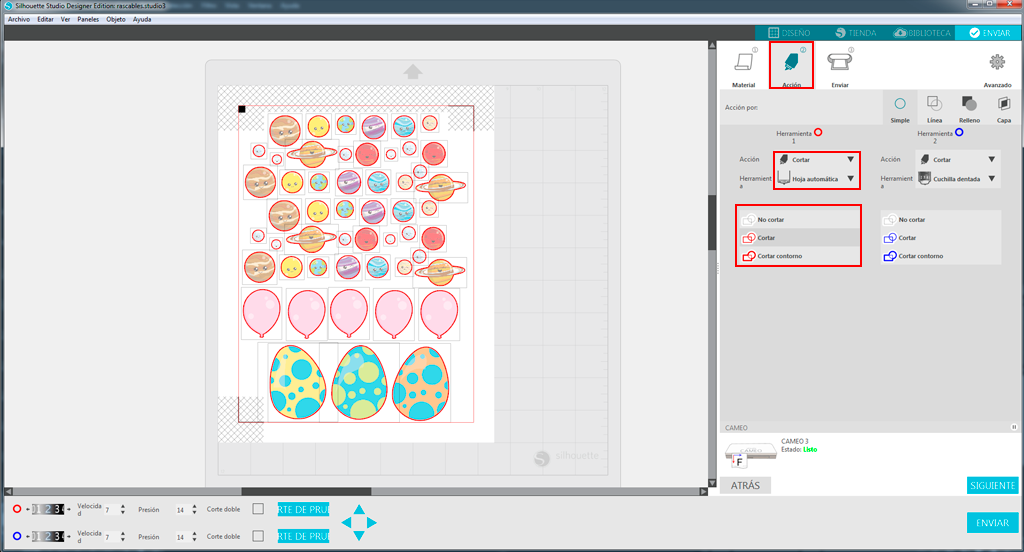










6 Comentarios
Amor
Nooooooooo!!!!! siempre creando nuevas necesidades!!!!!
Besitos,
Amor
Nit
Jajajaja si es que hay un montón de materiales por probar
Myriam
Hola, como puedo saber si el elefante lo tienen para niño. Preciosa la tarjeta. Habrá que probarlo.
Muchas gracias.
Nit
Aquí tienes de niño. En verde-> clic aquí
En azul-> clic aquí
Aurora Rodas
Felicidades, siempre haces un trabajo exelente!
jose a castellon
muy interesante, lastima que ya hayan caducado los pack