Decorando sobres con tu Silhouette y los Sketch Pens.
Muchas me habéis preguntado que tipo de uso se le pueden dar a los Sketch Pens, así que hoy voy a hablar un poco más de ellos.
Personalmente no los uso demasiado, ya que cuando quiero dibujar (además de cortar) suelo hacer print&cut, pero eso no significa que no merezca la pena echar mano de ellos de vez en cuando.
A veces simplemente podemos añadir unos detalles con bolígrafo a las figuras que cortamos, escribir unas palabras… pero también podemos usar bolígrafos glitter para decorar nuestros proyectos con un acabado que no nos da la impresora, sacar nuestros dibujos hechos a mano en el programa, hacer un word art…
Como siempre digo, es cuestión de dejar volar la imaginación.
Hoy voy a hablar de un ejemplo en concreto, y es la posibilidad que nos dan los Skeths Pens (o en mi caso el adaptador y bolis) de escribir o decorar sobres de cartas. Es tan sencillo como:
– escribir en el programa (la dirección del destinatario, un mensaje…),
– colocar el sobre en el tapete de corte,
– sustituir la cuchilla por el bolígrafo,
– configuración de los ajustes y seleccionar la opción de sketch pen (plumas de bocetar) en el programa
– y enviarlo a cortar (o en este caso, a bocetar).
Y ahora viene la pregunta del millón… ¿cómo hacer para que escriba exactamente donde queremos?
El truco más sencillo es dibujar en el programa un rectángulo del tamaño del sobre, colocarlo alineado con la retícula del tapete (por ejemplo en la esquina superior izquierda, y centrar nuestro diseño en él). Luego habrá que colocar, justo en el mismo sitio, el sobre en nuestro tapete de la máquina, y colocarlo lo mejor alineado posible en la máquina.
Sin embargo, este sistema para mí tiene dos grandes problemas:
– en el momento en el que queramos usar más de un boli, y por error descarguemos el tapete de la máquina, al volver a colocarlo corremos el riego de no ponerlo exactamente en el mismo lugar y que nos descuadre el dibujo.
– personalmente soy un poco maniática de que las cosas queden lo más centradas posibles, y no me gusta dejar al «azar» esos milímetros de más o de menos al colocar el tapete en la máquina.
Por eso, os voy a explicar el sistema que uso yo para escribir o decorar sobres de cartas.
El método que utilizo es usar una plantilla de print&cut. En su día, me hice una plantilla sobre un documento tamaño A4 con las marcas de registro y donde dibujé varios rectángulos del tamaño de mis sobres.
Esa plantilla la imprimí, y corté los huecos correspondientes a los rectángulos. Como podéis ver, le añadí un texto en el que pone «plantilla sobres pequeños», ya que esa hoja la he guardado y la he seguido usando para cuando utilizo ese tamaño de sobres (también tengo plantillas de otros tamaños de sobres).
Bueno, pues lo importante es tener tanto el archivo de la plantilla, como la plantilla impresa con los huecos. Y más importante aún, asegurarnos de no mover los rectángulos del archivo del programa que corresponden al lugar donde van los sobres (si tienes Silhouette Studio Designer, puedes poner esos rectángulos en una capa y bloquearla).
Cada vez que queramos decorar unos sobres, sólo tenemos que abrir nuestro archivo de la plantilla y colocar nuestros textos o dibujos en los huecos donde van los sobres. En mi caso, quería escribir un texto y un logotipo sobre unos sobres, de una competición en la que participo.
Lo siguiente es colocar la plantilla impresa sobre el tapete de corte, y situar los sobres en los huecos.
A continuación, colocamos el sketch pen (o el adaptador con el bolígrafo) en el lugar de la cuchilla, y volvemos al programa para configurar los ajustes de corte.
En mi caso voy a usar varios colores, por lo que he aprovechado para sacarle partido a los nuevos ajustes de corte del programa Silhouette Studio. Para ello, he dado a los textos el color de trazo correspondiente al del bolígrafo que voy a usar en cada uno, y por tanto usaré los ajustes de corte avanzados y cortaré (en este caso bocetar) por el color de trazo.
Si os fijáis en la imagen a continuación, en los ajustes de corte, salen varios colores de trazo. Para los 3 colores que voy a usar (negro, marrón y naranja) he asignado las plumas de boceto como material, y lo que voy a ir haciendo es ir seleccionando color por color y enviarlo a cortar (en este caso a bocetar).
Al tener marcas de registro, la máquina leerá estar marcas para saber por donde dibujar. En la imagen podéis ver como ha dibujado el color naranja de los 3 sobres.
Sustituímos el bolígrado por el de otro color, e iremos repetiendo el proceso (no pasa nada si por error descargamos el tapete ya que al tener marcas de registro siempre dibujará en el lugar correcto).
Ahora vamos a usar el bolígrafo marrón, por lo que seleccionaremos ese color de trazo en el programa (y deseleccionaremos el que ya hemos usado).
Y una vez que la máquina lo haya dibujado, haremos lo mismo con el color negro.
A continuación podéis ver el resultado después de dibujar con los 3 bolis de distinto color.
Esto sería todo el proceso, que espero que os ayude a daros algunas ideas. Podéis crearos plantillas con más huecos (si soléis decorar sobres en grandes cantidades) o con otros tamaños de sobres. Y recordad, que debéis guardar el archivo y la plantilla impresa, y procurar no modificar el archivo de la plantilla original.
Me hubiese gustado haber hecho este tutorial con otros sobres algo más bonitos, pero ha sido al ponerme a hacer estos sobres, cuando he pensando que a alguien podría interesarle.
Aún así, he encontrado en un cajón un sobre que hice en otro momento, y que al final dejé abandonado porque los bolis se estaban quedando sin tinta y no quedó del todo bien, pero que sirve para poner otro ejemplo.
Espero que este post os anime a usar un poco más los bolis con la Silhouette.
Un saludo,
Ana.

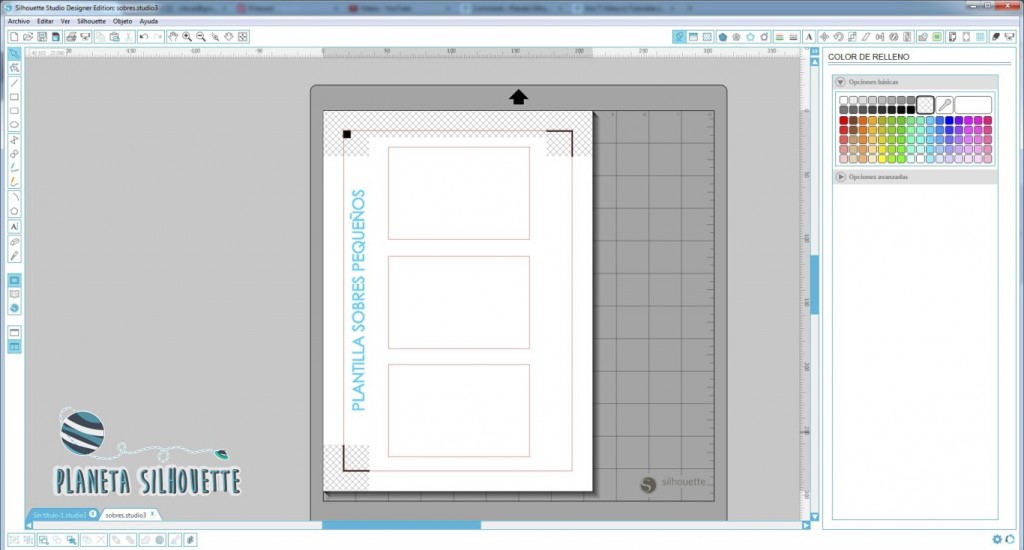

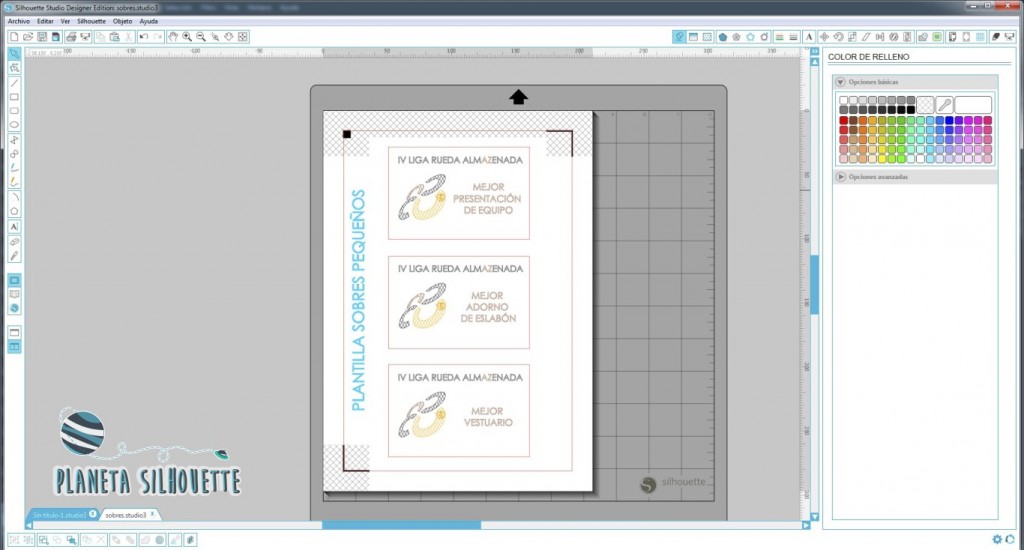

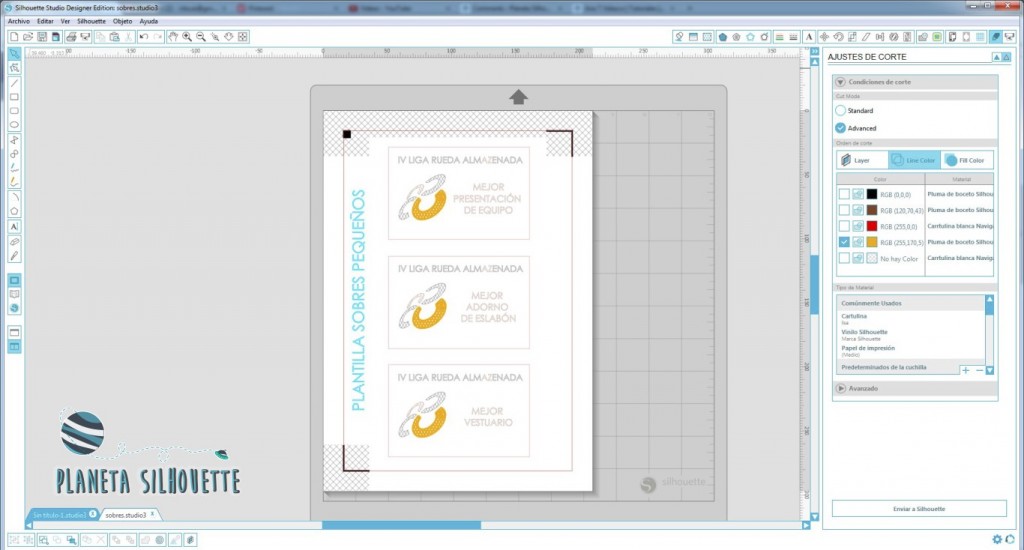

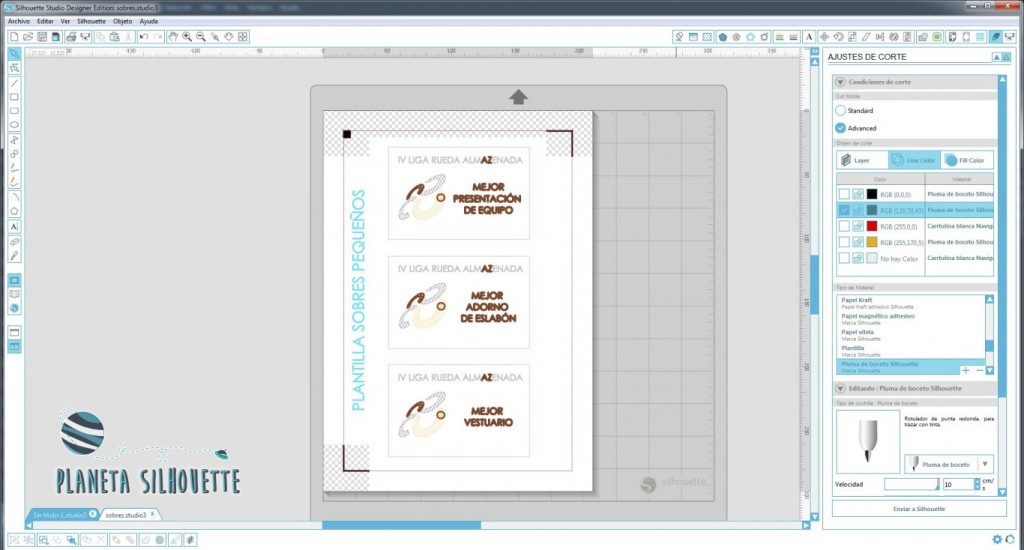
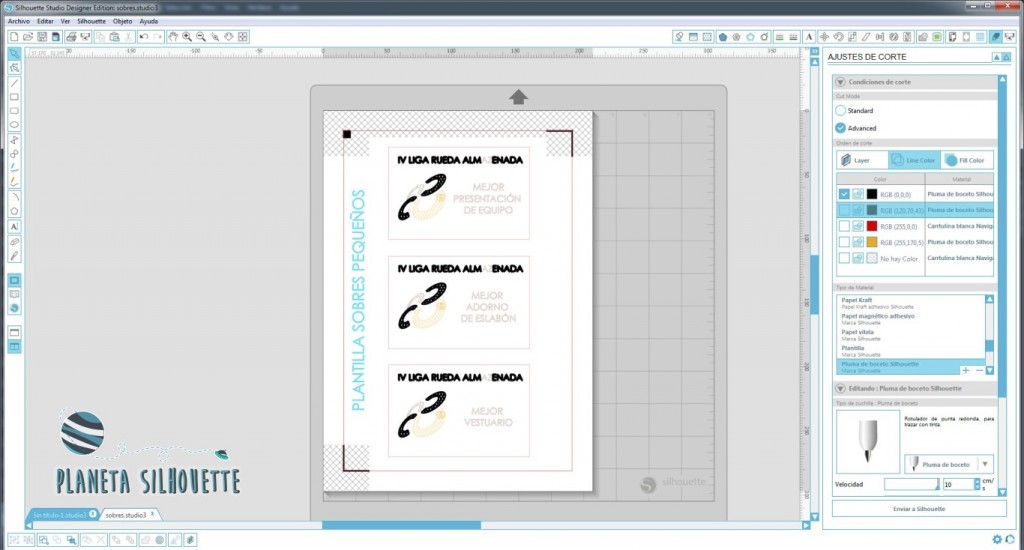



12 Comentarios
BELEN
Ja ja ja ja genial como siempe….. ;)))
Nit
😀
Caro Karola
Me encanta!!!! Muchisimas gracias!!!!! Es perfecto…
Maca vife
Muchísimas gracias… Lo que no se te ocurra a ti…
Charito S.
Hola Anita.
Estoy probando el uso de mis sketch pero me está pasando que me imprime unas lineas que me malogran todo mi diseño. Sabes a qué se debe y cómo lo arreglo?
Gracias!
Nit
No entiendo a que te refieres, por lo que no puedo darte solución. En teoría las líneas que dibujes en el programa son las que te dibujan luego los sketch pens
Charito S.
Esas líneas NO están en mi dibujo. Imprimo algunas repeticiones de un texto/dibujo y en la mitad, la máquina empieza a imprimir unas líneas q cruzan los dibujos anteriores y se unen en un punto al lado izquierdo superior. Es super extraño y ya no sé qué hacer.
Saludos
Nit
Ok, ahora entiendo. Creo que lo que te está ocurriendo es que estás usando el pen holder, y estas colocando el bolígrafo muy abajo y entonces te hace líneas desde la essquina desde la que sale el carro.
Prueba a colocar mejor el boli en el adaptador para que no sobresalga tanto la punta del boli.
Carla
Muchas gracias por tan útil tutorial!!! Jamás se me hubiera ocurrido! Jaja.
Una consulta, qué tipo de fuentes recomiendas usar para que no se vea como que sólo dibujamos el contorno de la letra.
Nit
Échale un ojo a este post para lo de las fuentes h los Sketch pens
http://www.planetasilhouette.es/sketch-pens-5-trucos-para-dibujar-fuentes/
Esther
Hola! Estoy fascinada con tu página.
Mi consulta es si puedes recomendar algún tipo de lápiz alternativo a los de silhouette, dado que me complica conseguirlos… De que tipo o marca son los mejores?
Nit
Yo uso bolígrafos de gel normales y corrientes. Son los que mejor funcionan