Crear tus propios textos para cortar.
Seguro que os encantan las fuentes, o tipos de letras, y aprovecháis cualquier oportunidad para descargar las que más os gustan, las más utilizadas, las que llevan adornos…
Pero a veces se nos olvida contar con nuestra propia letra. Por eso en este post quiero enseñaros lo fácil que es crear nuestros propios textos y pasarlos a Silhouette Studio para cortarlos.
Lo primero es que olvidarse de la frase de «no me gusta mi letra». Hay que aprender a valorar lo que uno hace, y si tu escritura no es perfecta, ¡no pasa nada!, que para algo se inventó el lápiz y la goma de borrar.
Así que empezamos por coger una hoja en blanco y un lápiz, y a empezar a escribir palabras. Y aquí van mis consejos:
- Olvídate de la perfección, no es lo que buscamos (para eso ya están las fuentes que descargamos). Buscamos crear nuestras propias palabras, con sus imperfecciones e irregularidades, ¡y únicas!.

- Si no tienes práctica empieza por palabras sueltas, escribir frases largas con un mismo estilo siempre resulta más complejo.
- Como luego vamos a querer cortarlas con la Silhouette, prueba a escribir cada letra unida a la anterior y posterior, eso facilitará que luego podamos cortarlas de una sola pieza. Por supuesto esto es más habitual cuando trabajamos con letras en minúsculas.

- Prueba con escrituras tanto en mayúscula como en minúscula, también normales y cursivas… Si nunca has practicado la escritura, puedes descubrir cosas muy interesantes.
- Podemos crearnos líneas guías (con ayuda de una regla) que nos ayuden a escribir el texto mejor alineado y proporcionado.
Si te sientes más cómodo/a incluso puedes hacerlo en papel cuadriculado, pero ojo que luego tendremos que escanearlo y trazarlo, y va a ser más complicado. Insisto en que os dejéis llevar y no busquéis la perfección, pero si esto te va a dar más seguridad, siempre se puedes calcar el texto usando papel vegetal o cebolla, y así olvidarnos de los cuadros de la hoja.

- Como estamos trabajando con lápiz, siempre puedes borrar y rectificar.
Lo siguiente que vamos a tener que hacer es escanear nuestro texto, así que conviene repasarlo en negro, o si ya tienes maña puedes lanzarte directamente a escribirlos con un rotulador.
Y aquí, más consejos:
- Conviene escribir los textos en grande, si no al repasarlos con rotulador podemos perder los huecos internos de algunas letras, por ejemplos con la letra «e».
- Cuanto más gordo sea el rotulador, más gorda quedará la letra y más sencilla será luego de cortar. Pero si no tienes un rotulador de punta gorda, puedes hacerlo con uno un poco más fino y luego usar la herramienta de desplazamiento del programa para engrosarla.
Y ahora vamos con el paso a paso para pasarlo a Silhouette Studio:
1) Elegimos nuestro texto y lo ponemos en el escáner.

2) Abrimos el programa de Silhouette Studio, vamos al botón de archivo y pinchamos donde dice «Escanear…».
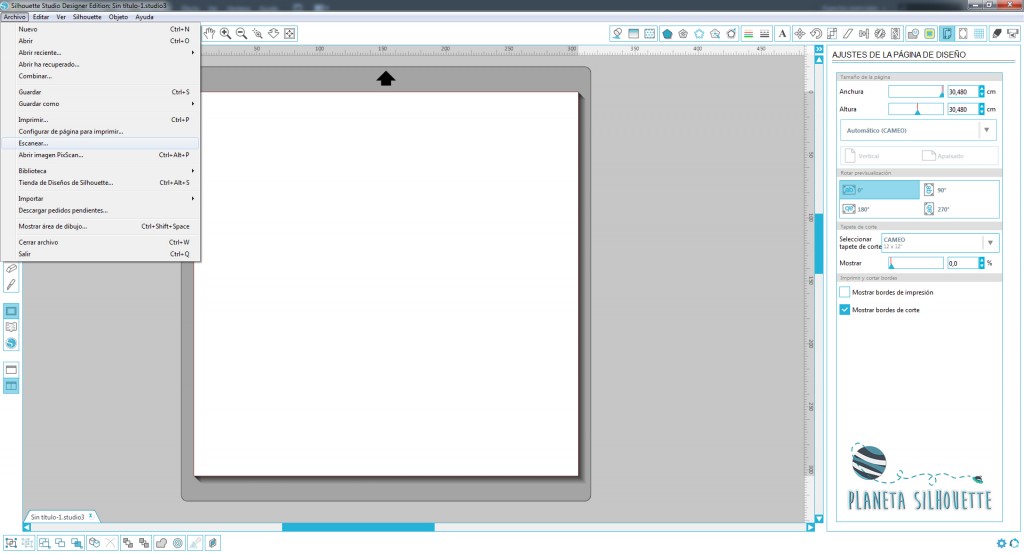
Se abrirán las opciones de escáner, que serán distintas en función de la marca de escaner que tengamos, y le damos al que corresponda al del escaneo.
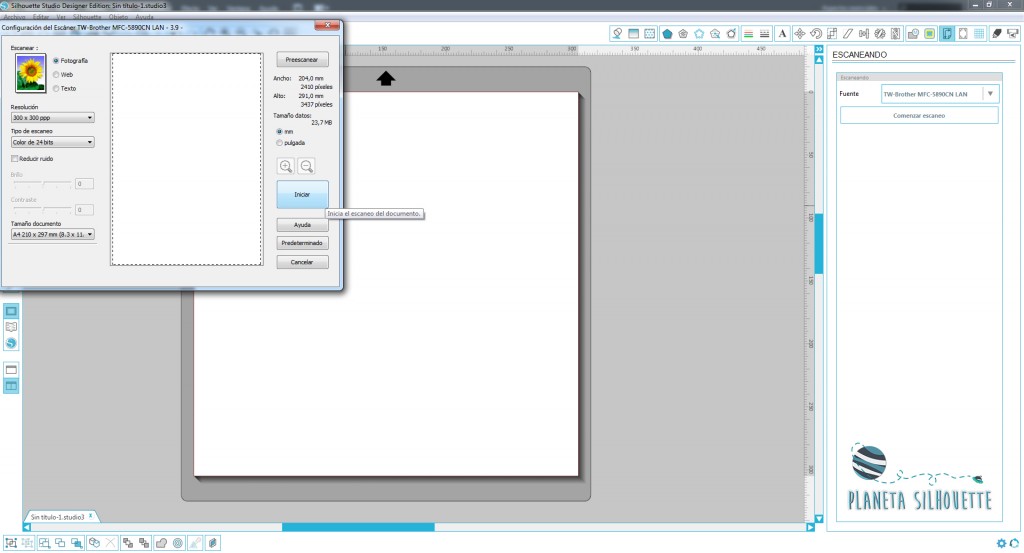
Una vez terminado el escaneo nos aparecerá la imágen en pantalla de nuestro texto.
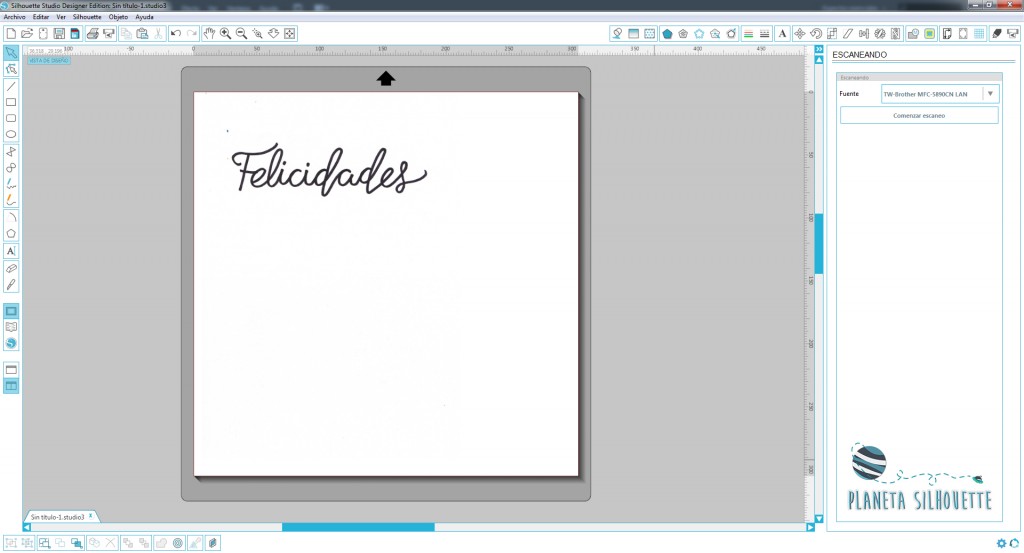
También se puede hacer una foto si no se dispone de escáner, y abrirla en el programa, pero habrá que procurar que la foto del texto no salga inclinada.
3) Una vez que tengamos la imagen del texto tendremos que trazarla (yo he ampliado la imagen para verla mejor y que sea más fácil ver los bordes del trazado cuando lo hagamos).
Así que nos vamos a las opciones de trazado y seleccionamos el área de trazado que encuadre nuestro texto.
El programa automáticamente nos generará un trazado que corresponde a la mancha amarilla. Para trazar bien el texto lo que haremos es:
– desmarcar el filtro alto
– subir el umbral hasta que la mancha amarilla cubra todo el texto negro (incluso podemos subir más el umbral para que quede más gordito el trazado)
– bajar al mínimo la escala (al hacer esto los bordes quedan menos pixelados).
– Y si el borde del trazado os queda muy irregular, podéis marcar el filtro bajo para conseguir un borde más suavizado.
Una vez que tengamos los parámetros, le damos al botón de trazar, y ya podemos apartar nuestra imagen de partida.
4) Ya tenemos nuestro texto trazado, y si el trazado está bien hecho podríamos directamente pasar a cortarlo, pero si queremos mejorarlo podemos ir a la edición de puntos y retocar ciertas partes.
Al ir a la edición de puntos vemos que hay un montón de puntos muy juntos, por lo que si queremos retocar alguna parte tendríamos que ir modificando esos puntos individualmente. Por eso una recomendación que os hago es que le déis al botón de simplificar (aparece en la ventana de la derecha cuando estamos en la edición de puntos). Esto reducirá el número de puntos visibles.
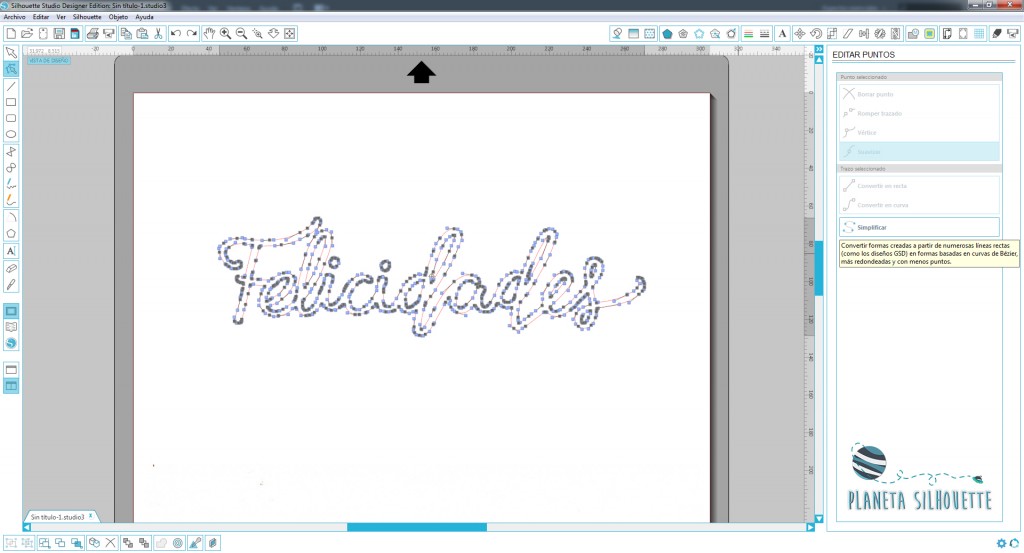
También podéis retocar algunas letras que veáis que no han quedado perfectas. En mi ejemplo se podría hacer más grande el hueco interior de la segunda «e». El retocar el texto con la edición de puntos ya dependerá del tiempo que queramos dedicarle y lo mañosos que seamos con esta herramienta.
5) Una vez que lo tengamos listos sólo tenemos que probar a cortarlo para ver como queda. Y recordad que también podemos darle color si queremos usarlo para Print&Cut.
¿Qué os ha parecido? ¿Os animáis a probar? Pues si os animáis yo estaré deseando ver el resultado, así que todos los que queráis podéis mandarme vuestra foto de vuestro propio texto cortado a info@planetasilhouette.es, y con los que me mandéis haré una galería de fotos para que podamos ver las palabras que hemos ido haciendo. Y si además queréis compartir también el archivo, podéis enviármelo también por mail o enviarme el enlace a vuestro blog donde lo vayáis a compartir.
Un saludo con todas las letras,
Ana.
P.D. Y por supuesto os dejo el archivo con la palabra que he usado de ejemplo, para que podáis descargarla.
Felicidades-PlanetaSilhouette


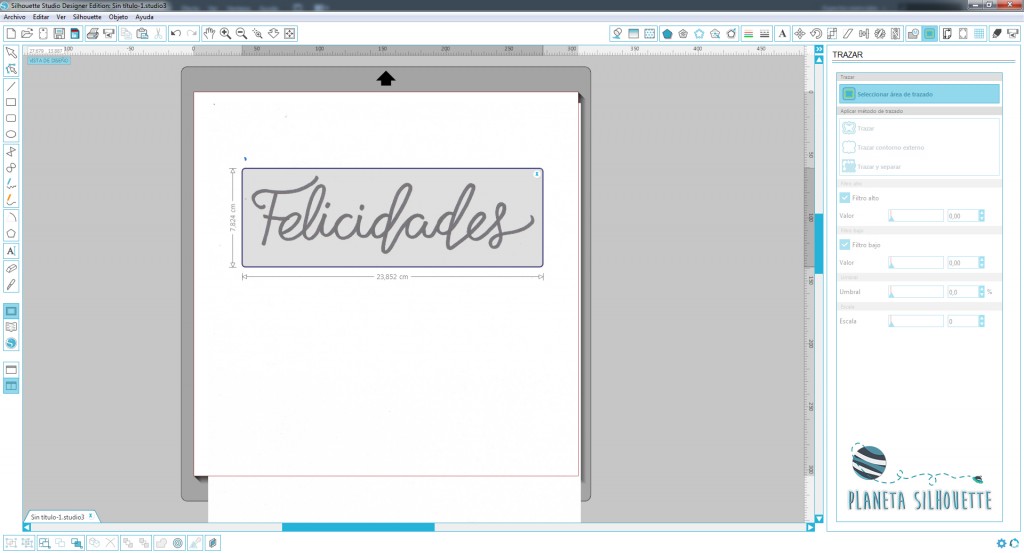
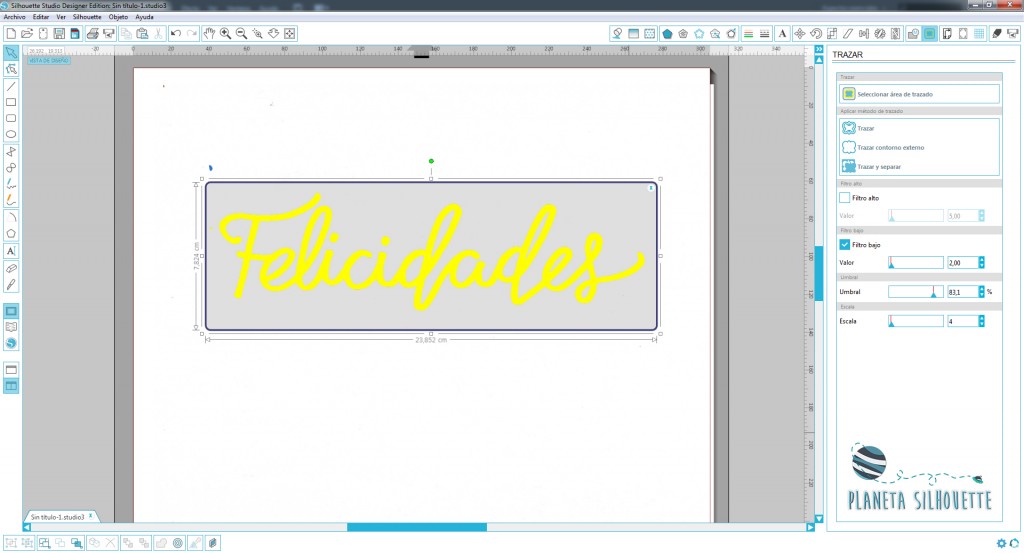
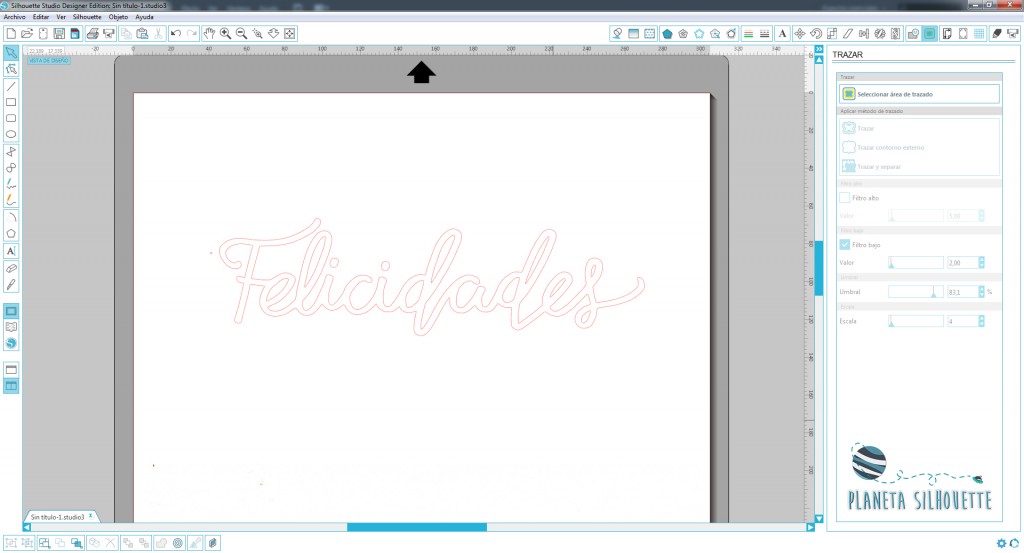
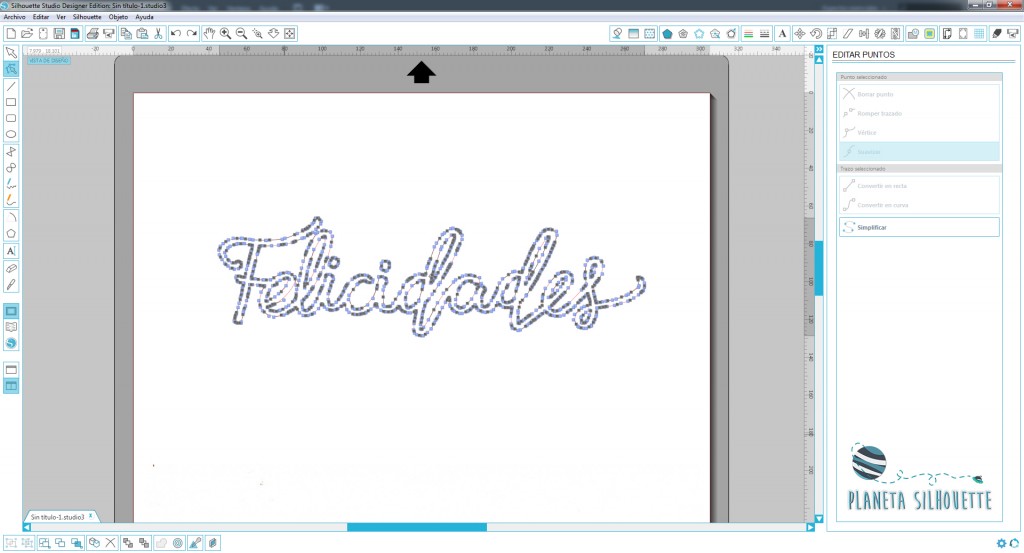

25 Comentarios
Maca Vife
Que buenísima idea. Gracias
Nit
Me alegra que te haya gustado 🙂
Laura Loaiza
Amiga que Dios te bendiga!! Muchas gracias por tus enseñanzas. Bendiciones♡♡
Nit
Gracias Laura
vanesa
Gracias Ana: sigo sumando conocimientos. Gracias por tu generosidad… Besos.
Nit
Nunca hay que dejar de aprender ^_^
Consuelo Quezada
Ana muchisimas gracias, que padrisimo tip! Muchisimas gracias lo hice con un dibujito y me encanto!!!
Nit
Que bien Consuelo! 😀
Vanessa Llama
Hola Ana! Eres genial, me encanta esta idea, la veo facil (hasta para mi) y con buenos resultados.
un saludo
Nit
Claro! Hay que hacerlo todo fácil 🙂
Sara
Que buena idea!!! Contigo siempre aprendiendo.
🙂
Nit
Eso es lo mejor que me puedes decir. Siempre pienso… «a ver si un día me voy a quedar sin saber que enseñar… jejejeje». Un beso!
Gemma
Me parece super útil!! aunque no tengo muy buena letra, todo es cuestión de practicar y probar, no??
Muchas gracias!!
Nit
Prueba haciéndote líneas guía y escribiendo con letras muy redonditas. Con práctica ya verás que mejora. De todas formas, en mi opinión no hay letra fea 🙂
Marco Lugo
Excelente lección!! Muchas gracias por compartir tus conocimientos y en verdad que todo lo que se de la Cameo es gracias a ti. Te comento que realice esta práctica y realmente me gustaron los resultados que obtuve, me gustaría mostrártelos y compartirlos con la comunidad del planeta pero no sé que debo hacer para adjuntarlos. Gracias de nuevo.
Nit
Hola Marco, me alegra que te haya gustado este tutorial. Si quieres enviarme fotos o el archivo que hayas creado, puedes hacerlo por mail a info@planetasilhouette.es. Saludos!
Roco Cervantes
siempre es grato aprender algo de ti…gracias
Nit
🙂
andrea
Hola, demasiado amigables tus explicaciones, videos etc…me encanto planeta silhouette.
Te quiero consultar algo que me esta pasando al cortar las letras, al seleccionar y enviar a cortar estas me salen cortadas pero como arrugadas en algunos lados, a veces al final de una letra que termina en punta ejemplo la e manuscrita, queda como cortada pero irregular; arrugada, poco definida y fina, no solo es en las terminacione o puntas de las letras, sino tambien en otros trazos, el papel no es tan grueso segun yo( es de esas cartulinas marca ;cansson; la conoces, le pongo papel grofado 180 y cuchilla n°3, pero no corta continuo, , fino, perfecto, mas bien arrugado irregular.
Por favor me puedes contar que puedo estar haciendo mal. (Limpie cuchilla).
Gracias.
.
Nit
Tendrás que cambiar la configuración de corte y bajar tanto la velocidad y el grosor para conseguir mejores resultados en los cortes de tus textos.
Amor Martín
Excelente!!!! Yo ya lo hize, he hecho invitaciones para una comunión y escaneé la firma de la niña. Quedó super….
Nit
Que bien! 🙂
Laura Loaiza
Anita, nuncan me cansaré de alabar tu trabajo y dedicación, contigo aún así a la distancia he aprendido montones, un super abrazo y un super graciasssss infinito.
Nit
Muchísimas gracias!!!
Noemi
Gracias por compartir tus conocimientos me gustaría tenerte mas cerca para consultarte face to face mis dudas que son muchas. He arruinado mi tapete de corte y sustituido por radiografía la cual funciono muy bien. Y también quise hacer punteado y algo puse mal y el tapete se marco mal. Pero bueno sera el precio del aprendizaje. Hoy pude lograr mis primeros stenciles y stoy feliz. Seguiré tratando, arruinando y logrando !!! Jaja. Mil gracias, la página genial. Dios te bendiga Ana !!!!!