Instalando una segunda máquina Silhouette
Cada vez hay más gente que opta por tener más de una máquina de corte Silhouette, ya sea del mismo modelo (como tener varias Cameo) o de distinto (por ejemplo combinando Cameo y Curio). Y lógicamente surgen dudas de cómo instalar la nueva máquina.
Así que, aquí está este post para que veáis que es… ¡Facilísimo!
Programa Silhouette Studio
El programa Silhouette Studio es el mismo para Cameo, Curio y Portrait, así que si ya lo tienes instalado NO tienes que volver a instalarlo de nuevo (a menos que tengas una versión muy antigua claro, que entonces te interesará actualizarlo).
Solo conecta tu nueva máquina por USB y enciéndela, abre Silhouette Studio, y ya estaría lista para usar…
Si quieres asegurarte de que tu máquina está conectada correctamente, ve a la ventana de ENVIAR de Silhouette Studio, y comprueba que en la parte inferior sale el icono de tu máquina y el mensaje de Estado: Listo (en verde).
Lo más recomendable, al conectar la nueva máquina, es tener apagadas el resto de máquinas para evitar conflictos entre los dispositivos. Pero una vez que veamos que la detecta perfectamente, cuando tengamos varias máquinas las veremos listadas en este icono de la ventana de enviar.
Un poco más adelante, veremos como podemos utilizarlas de forma simultánea, o elegir cortar solo con una de ellas.
Archivos gratis
Con tu máquina nueva tienes de regalo unos archivos gratis (100 en Cameo y 50 en Portrait y/o Curio).
Estos diseños aparecerán automáticamente en tu biblioteca de Silhouette Studio (en la carpeta de Usuario Local), una vez que conectes tu nueva máquina al ordenador.
Si no aparecen los diseños en la biblioteca, es que el programa no te está detectando la máquina.
Para asegurarte que tu máquina está conectada correctamente, ve a la ventana de ENVIAR de Silhouette Studio, y comprueba que en la parte inferior sale el icono de tu máquina y el mensaje de Estado: Listo (en verde).
Suscripción gratuita
Además de los archivos gratis, tenemos una suscripción gratis de un mes a la Tienda Silhouette. Es decir, Silhouette nos regala un saldo de 25$ para comprar archivos, en el plazo de un mes, de la tienda Silhouette).
Para obtener los 25$ hay que hacer el registro de la máquina a través de la página de Silhouette America https://www.silhouetteamerica.com/setup/es y, como ya tenemos un usuario, es importante que no creemos un usuario nuevo, y nos conectemos con nuestra cuenta antes de rellenar el formulario.
Una vez hecho el registro nos llegará un mail con el código de la suscripción, y cómo canjearlo para que se añada el saldo a nuestro usuario de la tienda.
Cortar con varias máquinas a la vez
Que tengamos varias máquinas no significa que podamos cortar con todas a la vez, ya que para usarlas de forma simultánea es necesario tener el programa de pago Silhouette Studio Business.
Para elegir con qué máquina queremos cortar, iremos al menú de la parte inferior de la ventana de Enviar, y haremos clic sobre la máquina a la que queramos enviar a cortar nuestro proyecto (en la que esté marcada pondrá la palabra Listo).
De esta forma podemos elegir con cuál de nuestras máquinas cortar pero, como adelantaba antes, si lo que queremos es cortar con ellas a la vez, tendremos que tener el programa de pago Silhouette Studio Business o usar alguna de las máquinas (como en el caso de Cameo), por usb.
Si quieres saber más sobre cómo cortar con varias máquinas a la vez, te recomiendo echarle un vistazo a este post.
Un saludo y a disfrutar de vuestras máquinas.
Ana.




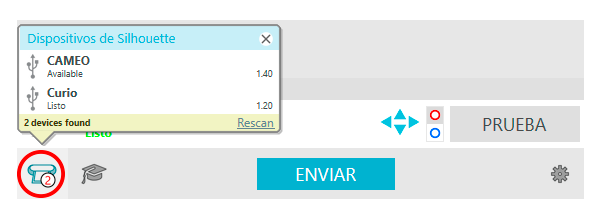
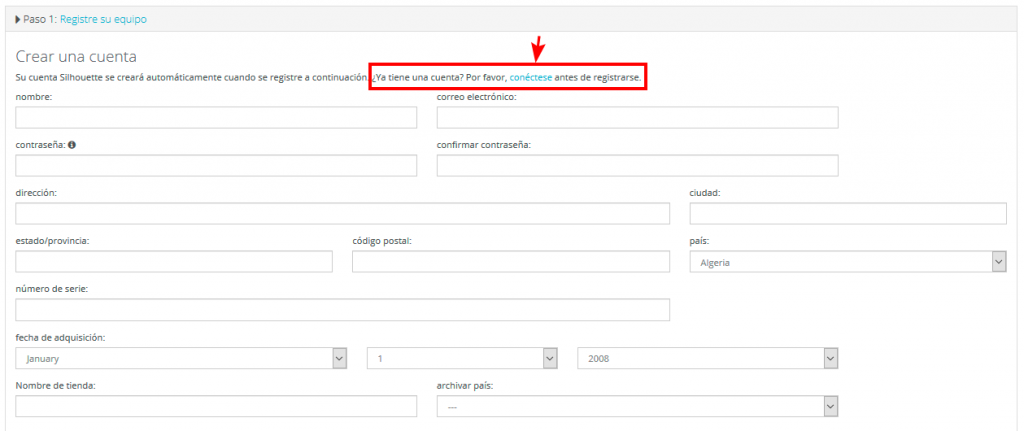
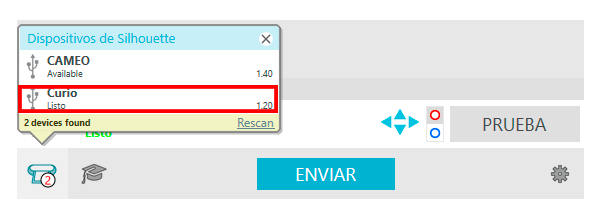
3 Comentarios
Mariela Milazzo
Buenas tardes! Compré una segunda Cameo, pero no la voy a utilizar en el mismo lugar… La primera está en Venezuela y la segunda en EEUU, me recomiendas que la registre bajo el mismo usuario o creo una cuenta nueva?
nahobis
tengo cameo 4 instalada en mi pc, compre una cameo 5 sera q puedo instalarla en la misma pc
Nit
Sí