Chalkboard art: 3 formas de hacerlo con tu Silhouette.
Hoy dedico mi entrada a una técnica que me encanta, el Chalkboard art, es decir, el arte sobre pizarra.
Si no lo conocéis os recomiendo hacer una búsqueda de imágenes en internet, y si queréis una recomendación en concreto, buscar sobre Lily&Val.
En principio, con una pizarra, tizas, y un poco de destreza se pueden hacer cosas muy chulas, pero como no siempre llevamos dentro el super ártista que nos gustaría ser, pues hay que buscarse los truquitos para hacer proyectos de este tipo. ¡Y para eso tenemos nuestra Silhouette! Para que nos ayude a hacer el trabajo más fácil.
Así que hoy os comento 3 formas que se me han ocurrido para hacer un Chalkboard Art con ayuda de la Silhouette.
1. Print&Cut.
Quizá una de las formas más rápidas, y que sólo requieren dedicarle tiempo al diseño que queramos sacar.
En mi caso, este es el diseño que voy a usar con los 3 métodos.
No hace falta complicarse con el diseño, basta con una frase combinando un par de tipografías y algún que otro adorno. En mi caso, tanto la palmera como el faro, están sacados de una tipografía tipo «dingbat», por lo que podéis buscar fuentes que contengan adornos y banners para completar vuestro diseño.
Como vamos a hacer un print&cut, tendremos que colorear nuestro diseño.
Si simplemente vais a simular un Chalboard Art con tiza blanca, como es mi caso, colorearemos el diseño de blanco y le pondremos un fondo negro (podéis probar también a hacerlo de varios colores, como si usaseis tizas de varios colores).
Como veis en la imagen, el fondo negro es demasiado uniforme, y aunque luego le daremos con tiza para darle un aspecto más realista, podemos aprovechar y darle un aspecto más de pizarra al diseño.
Para ello, podéis buscar en internet alguna fondo gratuito tipo chalkboard, y sustituir el fondo negro por esa imagen.
Por último, y buscando darle un toque más realista al diseño, lo que he hecho es darle sombra al diseño, para ello he duplicado el diseño (sólo lo que está en blanco), he colocado uno encima de otro, y al que queda por debajo le he dado transparencia y lo he desplazado con respecto al original.
Como además de imprimir, luego vamos a cortar, le he añadido un marco para la zona de corte, y como no vamos a necesitar tanto fondo negro, se puede recortar el fondo para aprovechar mejor el papel. Yo lo que hago, es hacer un desplazamiento externo del marco y hacer el recorte con este desplazamiento, así se deja un área de seguridad por si la cuchilla se desfasa un poco en algún punto.
Ya sólo queda mandar a imprimir (y después a cortar), por lo que recordar configurar bien vuestro documento con respecto al tamaño de papel sobre el que vais a imprimir, y activar las marcas de registro.
(Nota: si no has hecho nunca Print&cut, visita este post)
Una vez impreso y cortado, usaremos una tiza para «manchar» el diseño y darle un toque de tiza real. También podemos remarcar algunas zonas concretas con la tiza.
Y listo! (Eso sí, tomaros con más calma que yo lo de darle con la tiza. Podéis ayudaros de un trozo de servilleta o un bastoncillo de oídos para difuminar la tiza con más cuidado).
2. Sketch Pens.
Para hacerlo con este método necesitaremos cartulina negra, un bolígrafo blanco y el adaptador de bolígrafos. También puede hacerse con el sketch pen blanco de Silhouette, pero a mi no me gustan mucho porque a ratos dejan de escribir y me dejan las cosas a medias.
Veremos más adelante que podemos usar bolígrafo blanco o rotulador, y veremos la diferencia de resultados que nos da cada uno.
Como vamos a usar el mismo diseño, lo que haremos es empezar de nuevo con el diseño de partida.
Como quiero probar distintos resultados, he colocado el mismo diseño 3 veces en mi documento, de tal forma que en el primero lo mandaré a bocetar tal cual está, al segundo le he añadido relleno con la opción de sketch de la licencia Designer, y en el de abajo, voy a combinar un rotulador gordo con el bolígrafo blanco.
Configuramos los ajustes de corte para utilizar la pluma de bocetar, marcamos para que dibuje todo menos el marco exterior por el que luego cortaremos. ¡Y a enviar a Silhouette!
A continuación podéis ver el resultado tras usar el bolígrafo y después cortar (es importante que no saquéis el tapete de corte de la máquina después de bocetar, ya que hay que poner la cuchilla y mandar a cortar el borde).
Los dos de arriba están dibujados con el pen holder y un bolígrafo blanco (y el de la derecha es al que le he añadido la opción sketch de la Licencia Designer). El de abajo de los 3, es el resultado de hacer primero una pasada de boli blanco, y después otra pasada de rotulador blanco. El rotulador al ser más gordo, y marcarse menos que el boli, le da un efecto menos nítido pero más parecido a lo que sería escribir con una tiza normal.
Y al igual que antes, le vamos a dar por encima con un poco de tiza (y en las partes que queramos marcar) para darle un efecto más real.
En la siguiente foto tenéis los 3 ejemplos con los sketch pen, y también el de print&cut.
3. Plantilla.
La última opción que os propongo es muy útil si ya tenéis una pizarra, o una pared con pintura de pizarra, y queréis decorarla con algún mensaje y no tener que hacerlo a mano alzada.
En este caso, la mejor opción es hacer una plantilla con la Silhouette, en la que quedaría recortado la parte que iría en tiza. Una vez cortada, la sujetamos sobre nuestra pizarra, y con la tiza pintamos los huecos de la plantilla.
De esta opción no voy a enseñaros ejemplo, ya que no tengo una pizarra en casa para enseñaros el resultado, así que dejo la tarea para alguna de las que tengáis pizarra, y queráis hacer la prueba.
¿Qué os ha parecido? ¿Te parece sencillo como para animarte a hacer uno?
Un saludo,
Ana.
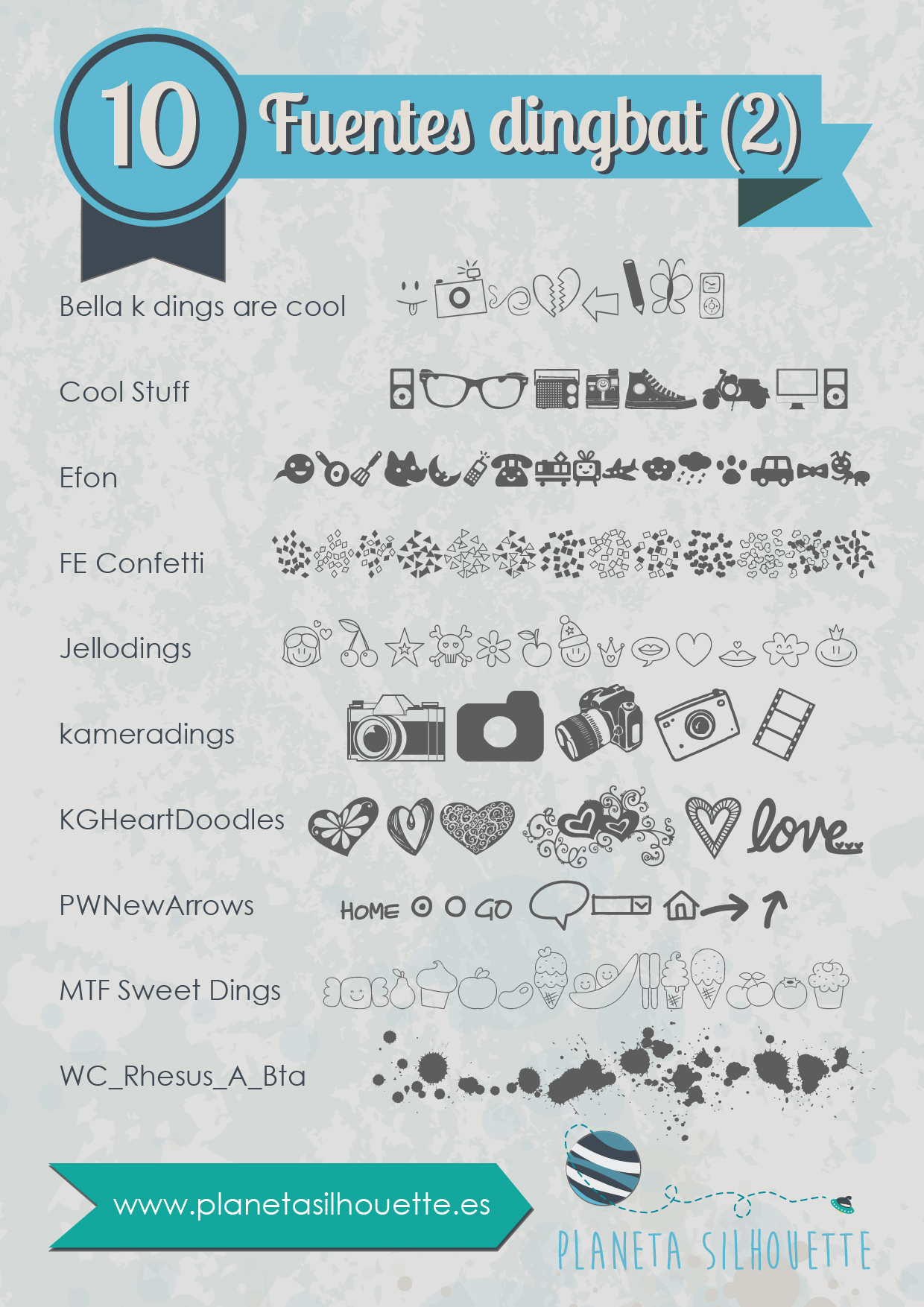


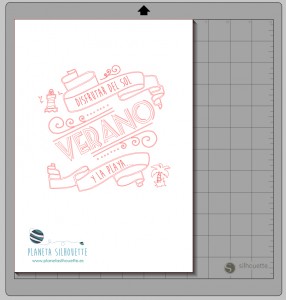

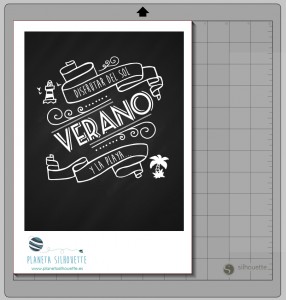
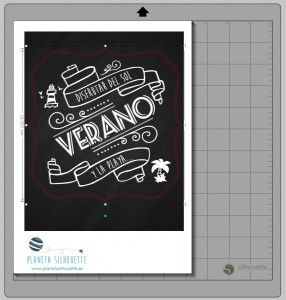
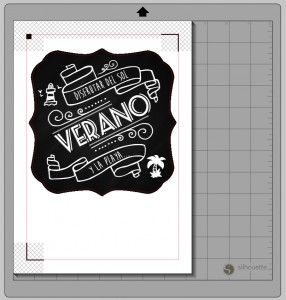

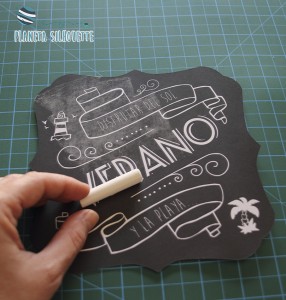

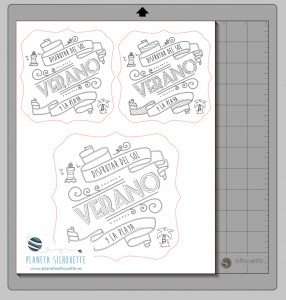



17 Comentarios
Mundodetela
¡¡¡¡¡¡eres la mejor profe con o sin pizarrra. Gracias!!!!
Nit
Jajajaja Si yo soy profe tu eres alumna 10 😉
Patricia
Me encanta te ha quedado chulisimo esto lo tengo que probar yo
Nit
De eso se trata, de probar! Anímate.
Maria
Espectacular!!!! Eres la mejor del mundo!!!!
MICHELLE
Hola que bonito!. una duda.. como imprimes en blanco?? no entendi
Nit
Las impresoras no imprimen en blanco… Imprimes en negro y lo blanco no se imprime y se queda del color del papel
vanesa
Muy bonito, por cierto donde has comprado el rotulador blanco. Llevo tiempo buscándolo y no hay manera, solo lo encuentro con purpurina. Muchas gracias por todo Ana
Nit
Lo compré en una papelería normal y corriente…
Amor Martín Colomina
Quee…. Qué me parece????? Pues perfecto, como siempre!!!!! yo sí que tengo pizarra… a ver si hago algo y te lo enseño…
Un beso
Nit
Seguro que se te ocurre algo genial 🙂
Ana Cristina
gracias, Ana, eplicas de maravilla
Nit
Gracias!!
María del Carmen Rabuñal Barrientos
Muy buenos ejemplos, gracias por tu dedicación.
Nit
Gracias Carmen!
rebeca
En que tipo de papel lo imprimiste? quedo padrisimo 🙂
Nit
Pues ahora no lo recuerdo bién pero yo creo que era un papel de impresión Nabigator de 160 grs